How To Change Phone Number In Gmail
Aadhya Khatri - Feb 05, 2020
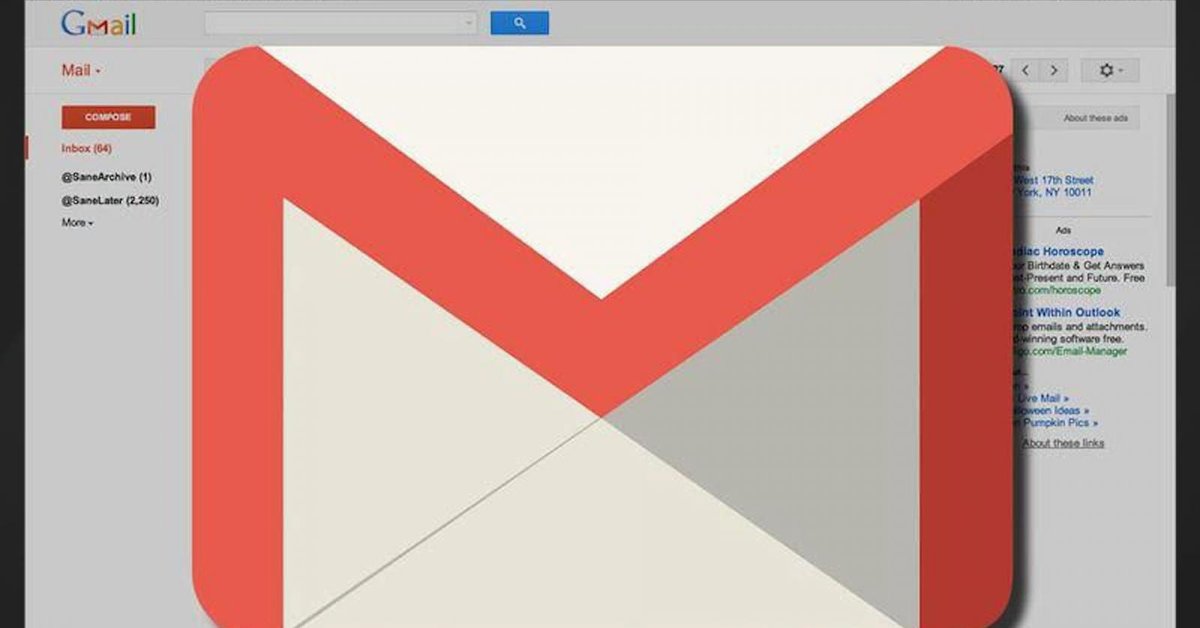
Google asks for an associated phone number for your account for a number of reasons, one of them is to help you recover the account in time of need
- You Can Now Edit Microsoft Office Files Right In Gmail
- has:attachment larger:10m, How To Check Google Storage Status
- Google To Start Showing Brand Logos In Gmail To Help You Avoid Scammers
Google asks for an associated phone number for your account for a number of reasons, one of them is to help you recover the account in time of need. If you want to change that number, here is how you can do so:
On A Web Browser
Step 1: On a web browser, access your Gmail account.
Step 2: Choose your account photo. If you have not uploaded a picture, you will see the first letter of your name there.
Step 3: Select Manage your Google Account.
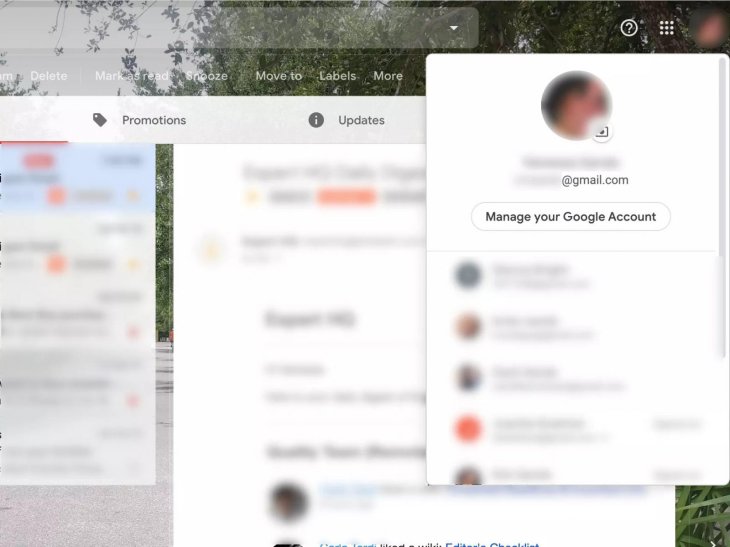
Step 4: On the left menu, choose Personal info.
Step 5: Choose Contact info and then Phone.
Step 6: Select the Google account phone number and then Edit.
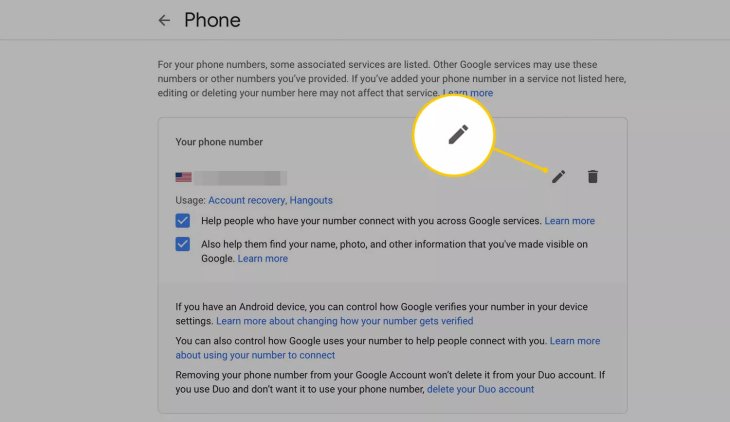
Step 7: Type in your password and then choose Next.
Step 8: Choose the pencil icon for editing.
Step 9: Choose Update Number.
Step 10: Type in your new phone number.
On An Android Or iOS Mobile App
The basic steps to change your phone number on Gmail using the mobile app is similar to how you do the task on a web browser. Only some icons and menus are different.
Step 1: Log in to your account with the Gmail app.
Step 2: Choose the icon with three horizontal lines to access the menu.
Step 3: At the bottom of the menu, choose Settings.
Step 4: Select your Gmail address in the Setting screen.
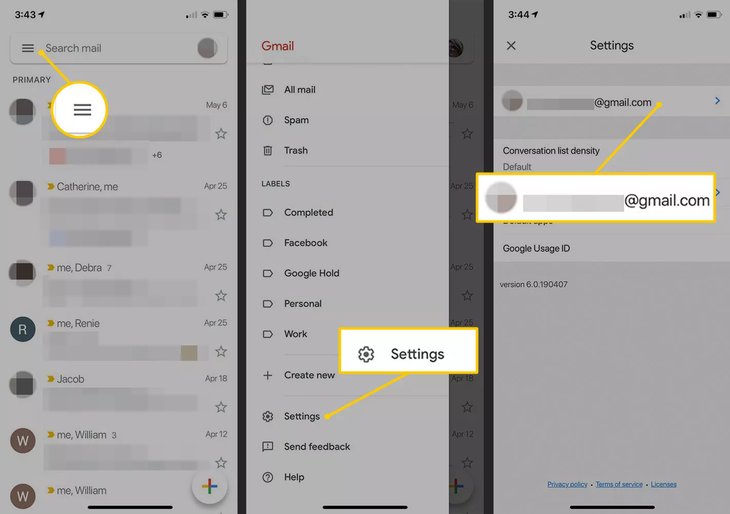
Step 5: Choose Manage your Google Account.
Step 6: Select personal account when the Google Account screen opens.
Step 7: Next to your current phone number you will find a pencil icon to edit it.
Step 8: Type in your password and then select Next.
Step 9: Choose Edit on the Phone screen.
Step 10: Select Update Number.
Step 11: When you have changed the phone number, tap on Select to finish the process.
Featured Stories

How To - Mar 31, 2025
Elevate Your Online Presence: Partnering with a Small Business Digital Marketing...

How To - Aug 03, 2023
What is the Yo-Yo test in Indian Cricket?

How To - Jul 10, 2023
Top 7 Stats Sites Every Cricket Fan Must Know

How To - Apr 27, 2023
How much does it cost to start an online casino in 2023

Review - Oct 17, 2022
Betting on Sports Events in the Fairplay App

How To - Oct 07, 2022
How to Run a Turnkey Casino Business in 2022?

Mobile - Aug 25, 2022
Beginners' Guide for Online Gambling in India 2022

Review - Jul 26, 2022
Roisea Crypto Exchange: Review from Experts

Review - Jul 15, 2022
WHY BETTING SIGNUP OFFERS ARE IMPORTANT FOR NEW GAMBLERS

Review - Jul 06, 2022
1636 Comments
Sort by Newest | Popular
Joyid Linda Teresita
2025-04-12 15:50:49
I have every reason to do what I had to do if you were in my shoes! I couldn't take it any longer. I had spent over a thousand dollars on medication she couldn't stop. he was a drug addict i realized a bit late through his text messages and recent call records to different hard drug dealers. he had gotten to the point of selling them for a living and i noticed he is always spending lavishly and never thought of our kids and I thought that was enough until he brought a woman to our bed while i was away to satisfy his sexual urge. I got all the information I needed from him through the great services of fredvalcyberghost@gmail.com and you can text,call him on +19782951763 and you can whatsapp him on +15177981808 and I wouldn't have known if I didn't take this good step. I ended it when we got to court with the concrete evidence I got!. I am happy to live a life without his unnecessary acts.
...see moreStephanie Duran
2025-03-25 08:17:09
I caught my husband so many times through his chats and all about cheating on me and when i told him he always claims that he has changed and all. right now he hides his phone from me and i still guess he is cheating cause i could not break into his phone any more so i was referred to a hacker named FRED who i ran to for help and this hacker was able to break into his phone and proved me with the access to my husband phone without my spouse knowing about the hack. Right in my phone I have all my husband's daily activities . I got to read all his chats, texts, calls, WhatsApp, Facebook, and many more. This hacker is really great, thank you. Did you find this review helpful? contact him via Gmail fredvalcyberghost@gmail.com and you can text,call him on +19782951763 and you can whatsapp him on +15177981808
...see moreJacob Brown
2025-03-05 05:11:52
I lost $500,000 in a malware attack on my crypto wallet. Panicked, I remembered a podcast episode mentioning Asset Rescue Specialist. I reached out, and they calmly and methodically recovered my funds using advanced forensic techniques. They also fortified my security and gave me a plan to prevent future breaches. I'm grateful for their expertise and determination. If you're a crypto investor, take note: know who to call before disaster strikes. FOR MORE INFO: Company: ASSET RESCUE SPECIALIST Website info; https://assetrescuespecialist.com mail: assetrescuespecialist@qualityservice.com or support@assetrescuespecialist.com. WhatsApp:+ 1 9 0 3 5 5 9 1 7 3 3.
...see more