Guide To Change Colors And Icons Of Reminders Lists On Apple Devices
Saanvi Araav
![]()
Here is a thorough guide on how to change colors and icons for Reminder List on Mac, iPad, and iPhone
- You Will Soon Be Able To Unlock Your Car Using Your iPhone With iOS 13.4
- What Apple And Google Should Do To Improve iOS And Android
- How To Turn On Or Off Your iPhone's Location Services
Together with other new changes with macOS Catalina, iPadOS 13, iOS 13, there are also some new changes with Reminders Lists. Now you could customize it with 60 different icons and 12 color choices. Here is our guide to so that for the Reminders Lists.
So in total, there are sixty new icons of 12 different colors, so in total, there are 720 ways to customize your Reminders Lists perfectly for your needs.
On iPad And iPhone (Option 1)
- Launch Reminders
- You get to the List, then tap the icon "..." on the top right.
- Select "Name and Appearance."
- Choose the color and icon option that you like.
- Select "Done"
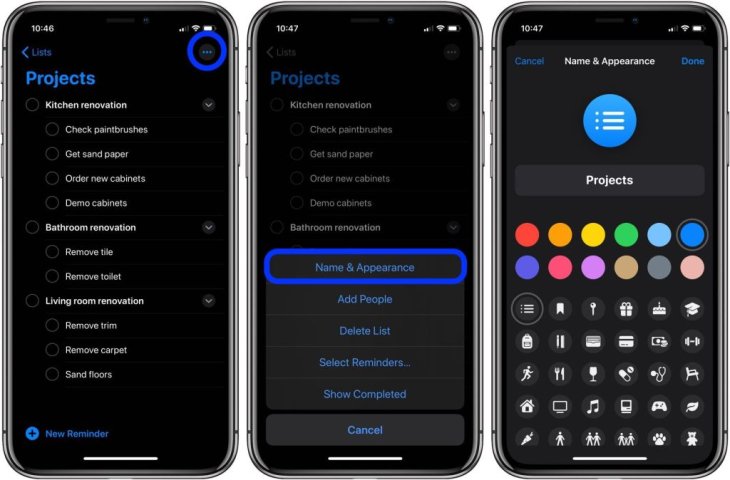
On iPad And iPhone (Option 2)
You could edit colors and icons for your Lists right from the Lists view:
- Select Edit (middle-left top of iPad, right top of iPhone)
- Select the icon "i" right next to the one you would like to customize
- Select your icon and color.
- Select Done.
With Mac
- Launch your Mac's Reminders
- Point to the needed changed List, then right-click
- Select Show Info
- Open the drop-down menu by clicking the arrow near the round icon.
- Pick your icons and color.
- Select OK, which will save the new settings.
Featured Stories
How To - Mar 31, 2025
Elevate Your Online Presence: Partnering with a Small Business Digital Marketing...
How To - Aug 03, 2023
What is the Yo-Yo test in Indian Cricket?
How To - Jul 10, 2023
Top 7 Stats Sites Every Cricket Fan Must Know
How To - Apr 27, 2023
How much does it cost to start an online casino in 2023
Review - Oct 17, 2022
Betting on Sports Events in the Fairplay App
How To - Oct 07, 2022
How to Run a Turnkey Casino Business in 2022?
Mobile - Aug 25, 2022
Beginners' Guide for Online Gambling in India 2022
Review - Jul 26, 2022
Roisea Crypto Exchange: Review from Experts
Review - Jul 15, 2022
WHY BETTING SIGNUP OFFERS ARE IMPORTANT FOR NEW GAMBLERS
Review - Jul 06, 2022
Fairplay club in India
Read More
Review- Apr 03, 2025
Top 5 Budget Cameras For Beginners (2025)
These are our top calls based on price and functions.
Gadgets- Apr 02, 2025
Steam Deck VS ROG Ally, Which is the Better Handheld PC?
For the price, you really can’t beat the Steam Deck. But to get the top graphics, you need to buy the ROG ally.
Mobile- Apr 01, 2025
How to Fake GPS Location on iPhone or Android
If you’re looking for the best fake GPS app for Android or a reliable fake GPS for iPhone, MagFone Location Changer is a top choice. It provides one-click location spoofing, route simulation, and works seamlessly with popular apps.
Review- Apr 03, 2025
GameZone: The Ultimate Platform to Play Tongits Online
This review will explore what makes GameZone the best place to play Tongits online, diving into its standout features, user-friendly design, and the overall experience it provides to players.