Guide To Add, Edit, And Delete A Calendar On iPhone's Calendar App
Saanvi Araav - Oct 02, 2019
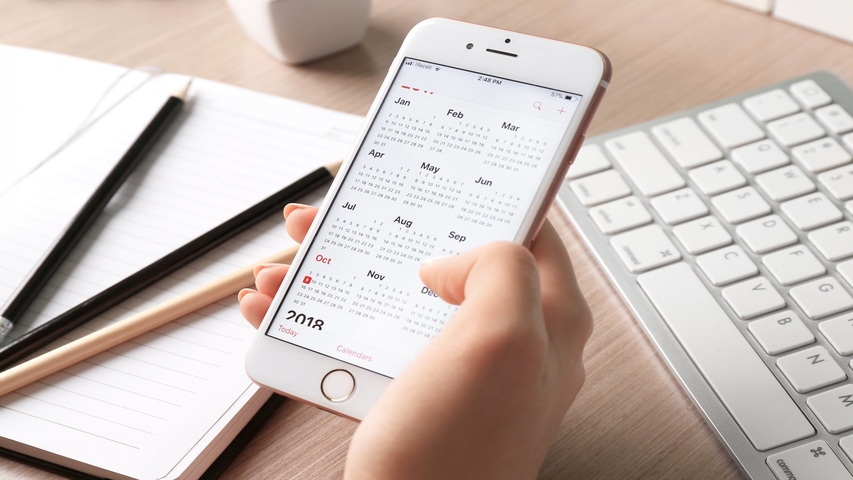
Here's how you can edit your calendars from the Calendar app on your iPhone, add or delete as many calendars as you'd like.
- This Viral TikTok Video Teaches iPhone Users A Hidden Trick That Many Didn't Know
- This Viral TikTok Video Details How To Unlock iPhone With Mask On
- How To View Messages When Your Phone Screen Is Broken
People are all busy with lots of stuff going on in their lives. And more than usual, people all store events such as holidays, birthdays, and other dates in a calendar app.
iPhone's calendar app is a good alternative to a normal paper calendar, especially because it allows you to sync multiple different work calendars to your personal device.
But what if you want to delete one of them?
Deleting a calendar from your iPhone's calendar app is straightforward and easy, with only several steps. Once you disable it, it would disappear from your device.
Here is our guide on how to accomplish that.
Guide to delete an iPhone's calendar
1. From the home screen of your iPhone, find the Calendar application and tap on it to open.
2. Tap on "Calendars" at the bottom to see the list of calendars synced to the application.
3. Find the one you want to delete then tap on the information button located on the right side of the calendar. This will let you edit the calendar.
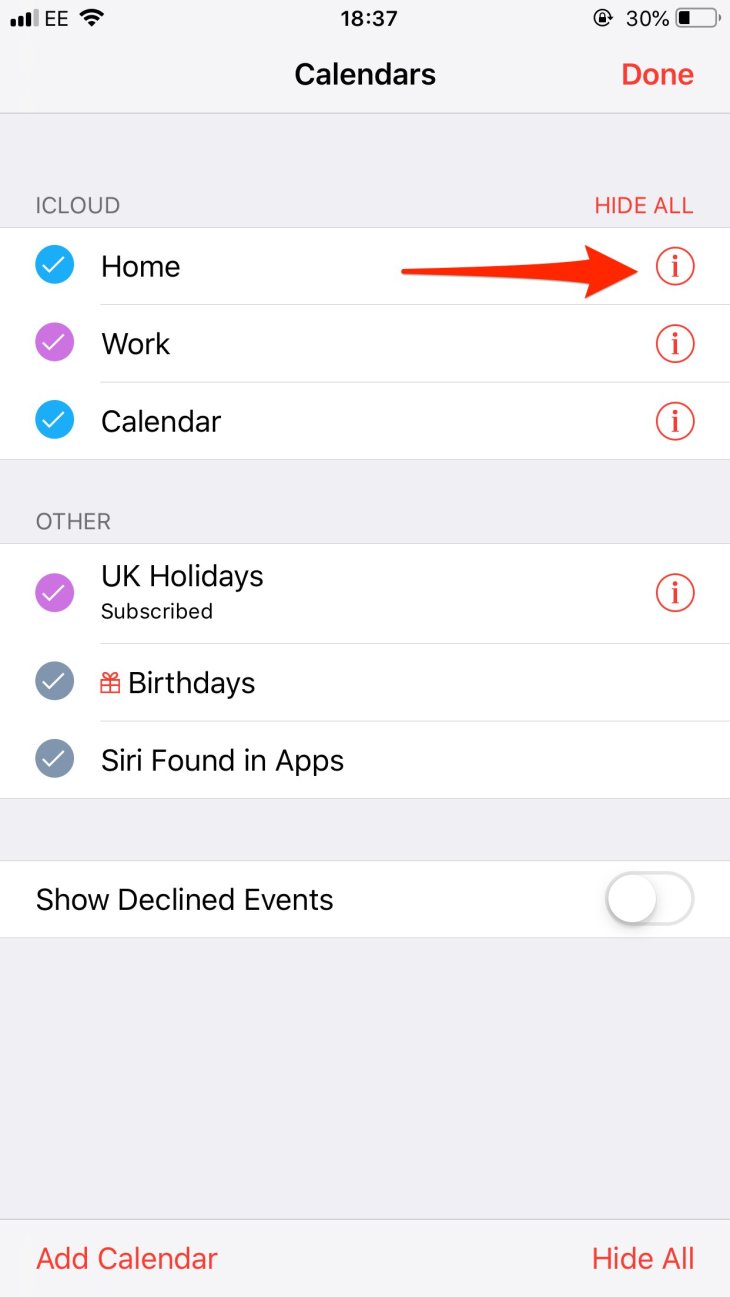
4. From the page "Edit Calendar," scroll down to find the button "Delete Calendar." Tap on it to delete the calendar.
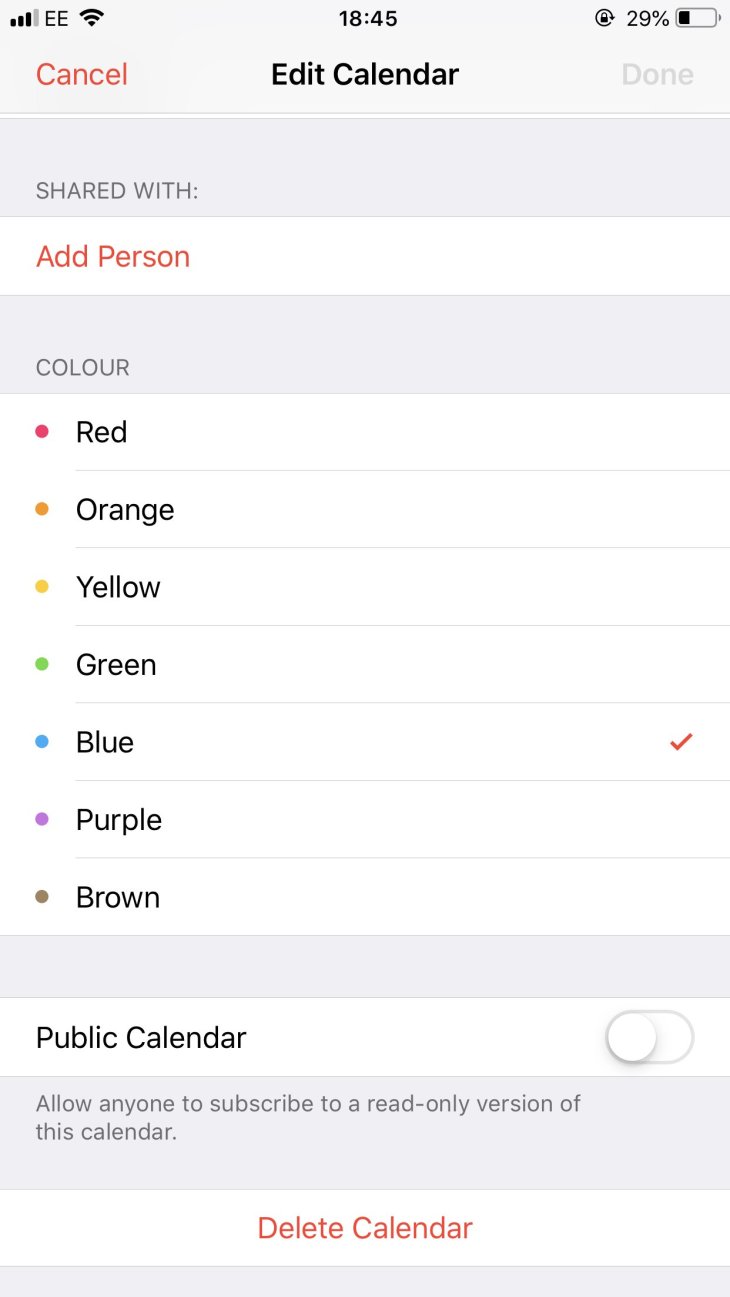
5. Then the app will ask you to confirm your action. It will also tell you that all of this calendar's events will also be removed along with it. Tap on "Delete Calendar" one more time to confirm.
Guide to adding a calendar on iPhone's calendar app
1. First, open the Calendar app from your home screen, then tap the "Add Calendar" button located on the left side of the screen.
2. It will take you to the "Add Calendar" screen, naming your calendar by input the name of your choice into the line "Calendar Name" at the top. You could also choose an associated color for your calendar.
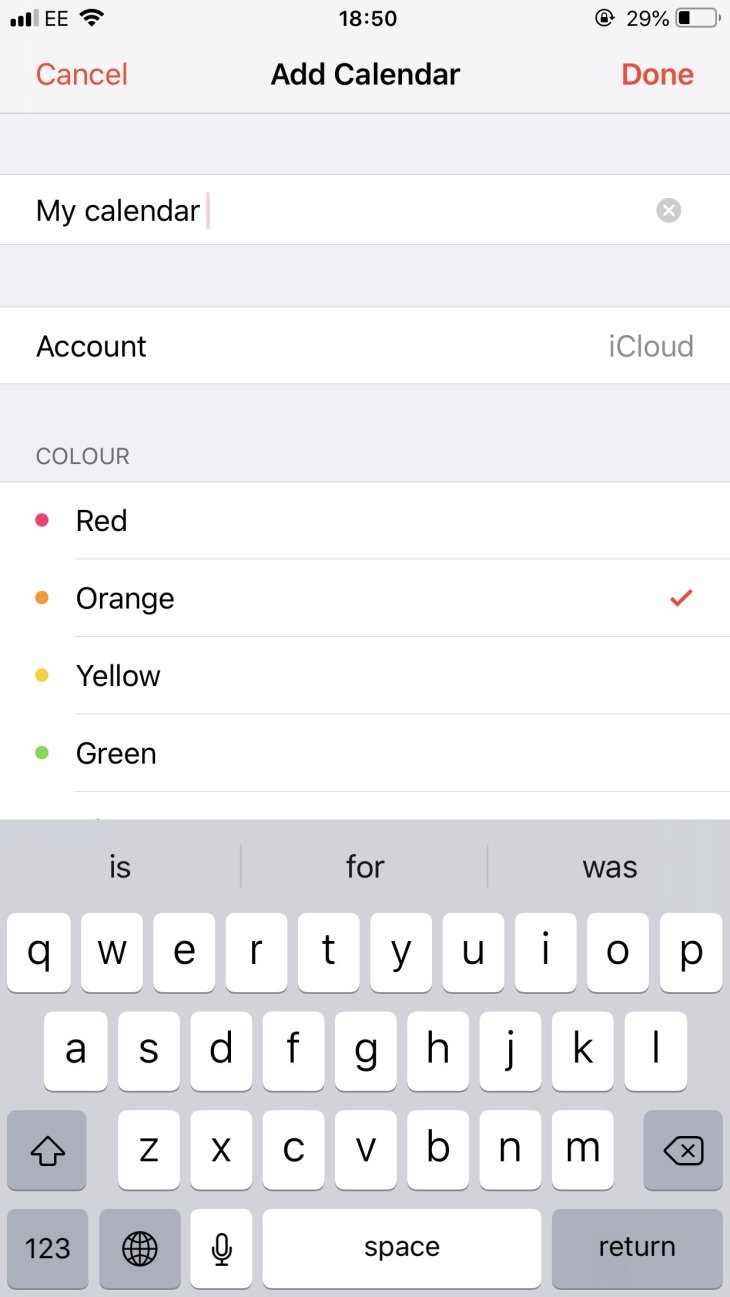
3. Press "Done" on the right corner to finish. The new calendar will appear on the active calendars list.
Featured Stories

How To - Mar 31, 2025
Elevate Your Online Presence: Partnering with a Small Business Digital Marketing...

How To - Aug 03, 2023
What is the Yo-Yo test in Indian Cricket?

How To - Jul 10, 2023
Top 7 Stats Sites Every Cricket Fan Must Know

How To - Apr 27, 2023
How much does it cost to start an online casino in 2023

Review - Oct 17, 2022
Betting on Sports Events in the Fairplay App

How To - Oct 07, 2022
How to Run a Turnkey Casino Business in 2022?

Mobile - Aug 25, 2022
Beginners' Guide for Online Gambling in India 2022

Review - Jul 26, 2022
Roisea Crypto Exchange: Review from Experts

Review - Jul 15, 2022
WHY BETTING SIGNUP OFFERS ARE IMPORTANT FOR NEW GAMBLERS

Review - Jul 06, 2022
Comments
Sort by Newest | Popular