Chrome Full Screen: How To Enable And Disable The Mode
Dhir Acharya
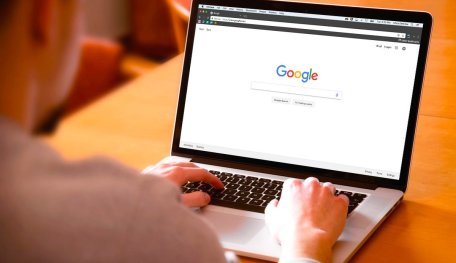
Chrome full screen is a useful mode in the web browser that will let you view webpages with 100% of the space on the display. Here's how to use it.
- What Is Google Chrome Helper And How To Disable It
- Google Chrome Keeps Crashing, What Should You Do?
- If Your Computer Has One Of These Malicious Extensions, Remove Them Immediately
Usually, when you use the Google Chrome web browser, you will see a few important bars above the web page you’re viewing. While these bars are important for major tasks, they can take up a part of your viewing space. To overcome this problem, video streaming services always offer a full-screen mode that lets you view content on the entire display instead of just a part. The good news is, there is a similar mode in Google Chrome, which is often known as Chrome full screen.

In the web browser, you can eliminate distractions as you are browsing the internet by hiding all the other programs currently running. The mode also hides the taskbar and dock at the bottom of the screen, which means you cannot open the programs once you are in the full-screen mode.
In this post, we will show you how to activate this mode in the Google Chrome browser.
Table of Contents
How to full screen Chrome?
In this section, you will learn how to use the full-screen mode in Google Chrome, including enabling and disabling it.
Firstly, we will show you how to use the full-screen mode on a computer.
- Step 1: Open the Google Chrome software on your computer.
- Step 2: In this step, there are two options for you to choose from.
The first and simpler way is pressing F11 on the keyboard, which will immediately make the webpage you’re viewing go full screen.
The second method is clicking on the three-dot icon in the menu at the top-right corner of the screen. Then, click on the empty square button that’s located next to the Zoom option.
Secondly, you will learn how to go full screen if you are using Google Chrome on a Mac computer.
- Step 1: Go to Google Chrome on your computer.
- Step 2: Just like on other PCs, you can click on the three-dot icon located in the top-right menu of the screen. Next, click on the empty square icon next to the Zoom option.
Otherwise, you can click on the small green dot at the top-left corner of the browser window. You can find this button in many Mac applications, which will take you to the full-screen mode.
How to exit full-screen Chrome?
Exiting the Chrome full screen mode just as simple as activating it. The fastest method is pressing F11 on your keyboard, which will immediately bring you back to the original interface. This is a very convenient Chrome full screen shortcut to use on Windows computer.
However, if you are using a Mac computer, you can exit the full-screen mode by clicking on the empty square or clicking the green dot. You should hold the mouse at the top of the display for a while until the green dot shows up.
Otherwise, you can press the Control+command+F combination to either enter or exit the full-screen mode in Google Chrome.
Google Chrome shortcut keys
Apart from F11, there are several other keyboard shortcuts that you can use to navigate faster in the web browser. Therefore, in this section, we will list out the most common ones for you.
- To open a homepage in the browser, you need to press Alt+Home.
- To forward a page, just press Alt+Right arrow.
- To cancel a download or stop a page from loading, you need to press the Esc key.
- If you want to zoom in or zoom out a webpage, you just have to press Ctrl+(+) or Ctrl+(-).
- To move from the current tab to another one, simply press Ctrl+1-8, and you will be taken to the corresponding tab.
- By pressing Ctrl+9, you will be taken to the last tab.
- To reset the zoom level to default, just press Ctrl+0.
- The combination Ctrl+Enter will complete an address quickly. For instance, if you type “computerhope” in an address bar and press this keyboard shortcut, it will be automatically completed as https://www.computerhope.com.
- If you want to clear private data quickly, you can bring up the Clear browsing data window by pressing Ctrl+Shift+Del.
- To hide or unhide the bookmark bar, simply press Ctrl+Shift+B.
- By pressing Ctrl+A, you will be able to select everything shown on a webpage.
- To bookmark the tab that’s currently opened, you need to press Ctrl+D.
- If you want to search for a keyword on a currently opened webpage, you just have to press Ctrl+F, then type in the word you’re looking for.
- Pressing Ctrl+O will help you open a file in the Chrome browser.
- To call for the browser history in a new tab, simply press Ctrl+H.
- To bring up the download window, all you have to do is pressing Ctrl+J.
- By pressing Ctrl+E or Ctrl+K, you will move the text cursor to the omnibox, meaning you can type in a search query in Google Search.
- To close a current tab using the keyboard, just press Ctrl+T.
>>> If Your Computer Has One Of These Malicious Extensions, Remove Them Immediately
Featured Stories
How To - Mar 31, 2025
Elevate Your Online Presence: Partnering with a Small Business Digital Marketing...
How To - Aug 03, 2023
What is the Yo-Yo test in Indian Cricket?
How To - Jul 10, 2023
Top 7 Stats Sites Every Cricket Fan Must Know
How To - Apr 27, 2023
How much does it cost to start an online casino in 2023
Review - Oct 17, 2022
Betting on Sports Events in the Fairplay App
How To - Oct 07, 2022
How to Run a Turnkey Casino Business in 2022?
Mobile - Aug 25, 2022
Beginners' Guide for Online Gambling in India 2022
Review - Jul 26, 2022
Roisea Crypto Exchange: Review from Experts
Review - Jul 15, 2022
WHY BETTING SIGNUP OFFERS ARE IMPORTANT FOR NEW GAMBLERS
Review - Jul 06, 2022
Fairplay club in India
Read More
Review- Apr 03, 2025
GameZone: The Ultimate Platform to Play Tongits Online
This review will explore what makes GameZone the best place to play Tongits online, diving into its standout features, user-friendly design, and the overall experience it provides to players.
Review- Apr 03, 2025
Top 5 Budget Cameras For Beginners (2025)
These are our top calls based on price and functions.
Gadgets- Apr 02, 2025
Steam Deck VS ROG Ally, Which is the Better Handheld PC?
For the price, you really can’t beat the Steam Deck. But to get the top graphics, you need to buy the ROG ally.
Mobile- Apr 04, 2025
3 Best Budget Gaming Phones In 2025
For a smooth gaming experience, you need good battery life, sufficient cooling, a high refresh rate, and more depending on which games you enjoy.