Windows Audio Device Graph Isolation Hogging Your CPU? Here Is How To Fix It
Aadhya Khatri - Mar 11, 2021

Here are the best fixes if Windows audio device graph isolation is hogging your CPU power and memory
If you frequent Task Manager to take control of what is running on your device, you will sometimes see Windows audio device graph isolation going heavy on your CPU.
Since the name doesn’t exactly say much about what the program does, an occurrence like that will surely cause discomfort. Here is a piece of good news, we know what it is and what you should do with it.
Table of Contents
What Is Windows Audio Device Graph Isolation?
Windows audio device graph isolation is part of your Windows and it is the audio engine that helps third-party apps play sounds on your device. You can also call it digital signal processing if you want.
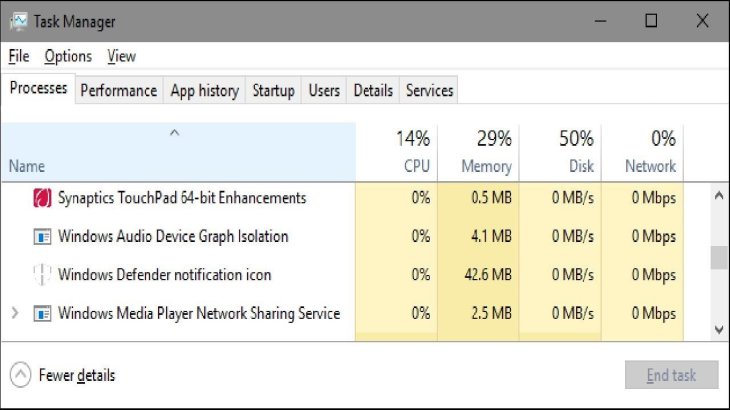
What Happens If You Disable Windows Audio Device Graph Isolation?
Basically, you can stop it from working, and we know how to disable Windows audio device graph isolation but that would be a very bad idea.
The program is a part of Windows and it’s responsible for ensuring that your computer is audible. Disabling it and you won’t hear a thing from your device anymore.
So if you notice Windows audio device graph isolation high CPU, the best you can do is to find the root cause of the problem and fix it.
How To Fix Windows Audio Device Graph Isolation
Make Sure It Is Not Malware That Is Causing Problem
If you see Windows audio device graph isolation eating up your resources, it might be because of malware. So before you do anything else, we recommend doing a full scan of your computer.
For this task, you can entrust a third-party antivirus tool if you know a reputable name or use Windows Defender – the built-in security suite of Windows.
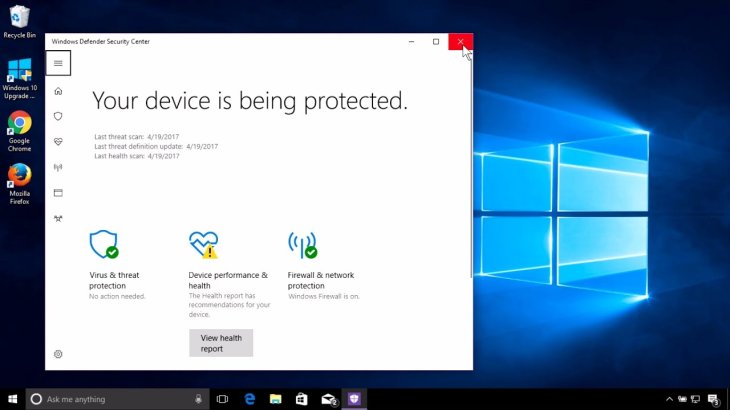
Here is how to use it:
On Windows 7:
- Press the combination of Windows + S.
- Type Defender in the search box.
- Choose Windows Defender.
- Once the program is activated, choose ‘Scan.”
- Find the arrow near Scan and click on it.
- Choose ‘Full Scan.’
On Windows 8 or 8.1:
- In the Start menu, find the Search bar.
- Search for Windows Defender.
- When the program opens, choose Update.
- In Home, choose Scan.
- After selecting Full, choose Scan now.
On Windows 10:
- In the Start menu, find and click on the Settings gear.
- In Update & Security, choose Windows Defender.
- Open Windows Defender.
- When the Windows Defender Security Center window appears, navigate to the left panel and click on the shield icon.
- Click on Advanced scan and then Select Full scan.
If the abnormal activity of Windows audio device graph isolation is just a cover for malware, with these two methods, you will be able to eliminate the threat.
Disable All Sound Effects
If Windows audio device graph isolation high memory isn’t caused by malware, what you should do is to tweak the sound settings. Here is how:
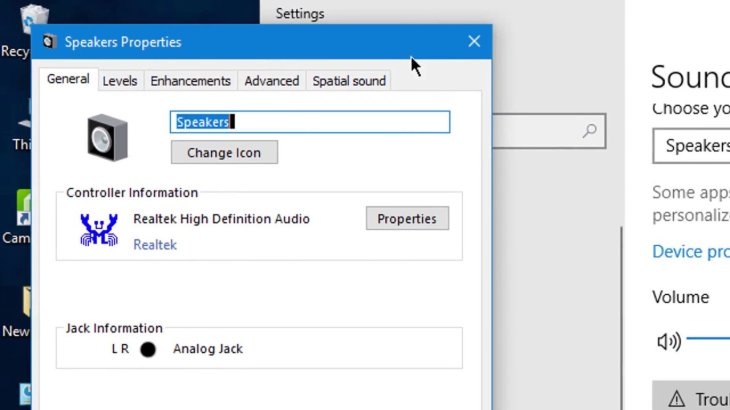
- Navigate the Taskbar and right-click the speaker icon.
- Choose Playback devices.
- Under the Playback tab, pick Speakers / Headphones.
- Choose Properties.
- Under the Enhancements tab, choose 'Disable all sound effects.'
Fix Your Audio Drivers
If you have tried to find malware and disabled sound effects and nothing change, the problem might stem from issues with the driver. If the audio drivers are out of date or not functioning properly, Windows audio device graph isolation might go rogue.
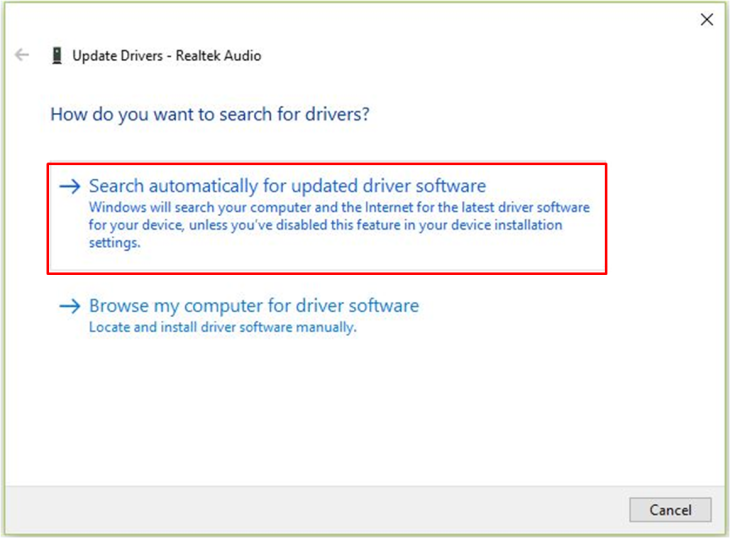
Here are some ways you can fix this problem:
Update your drivers manually
If you want to, you can update all of the drivers manually. However, the process is kind of boring and if you are not careful, you may install the wrong thing.
Use An Automated Driver Updater
If you want to save yourselves some time, using a dedicated tool is advisable. There are a lot of options on the market for you to choose from.
Utilize Device Manager
Your Windows has a program called Device Manager that can help you search for the needed driver.
One Windows 7:
- Open Start menu
- Right-click on Computer and choose Manage.
- In Computer Management, find and click on Device Manager.
- Right-click on your audio device.
- Update the device.
On Windows 8:
- Click on the Windows icon.
- Choose Device Manager from the Quick Access menu.
- Choose your audio device from the list
- Right-click on the device and update it.
On Windows 10:
- Press the combination of Windows logo + X.
- Choose Device Manager.
- Find your audio device.
- Right-click on it and update it.
When Device Manager finds the drivers, install the software by following the instructions.
By now your Windows audio device graph isolation should go back to normal. If it doesn’t, we recommend doing a full scan of your device and perform a system-wide cleanup.
Featured Stories

How To - Mar 31, 2025
Elevate Your Online Presence: Partnering with a Small Business Digital Marketing...

How To - Aug 03, 2023
What is the Yo-Yo test in Indian Cricket?

How To - Jul 10, 2023
Top 7 Stats Sites Every Cricket Fan Must Know

How To - Apr 27, 2023
How much does it cost to start an online casino in 2023

Review - Oct 17, 2022
Betting on Sports Events in the Fairplay App

How To - Oct 07, 2022
How to Run a Turnkey Casino Business in 2022?

Mobile - Aug 25, 2022
Beginners' Guide for Online Gambling in India 2022

Review - Jul 26, 2022
Roisea Crypto Exchange: Review from Experts

Review - Jul 15, 2022
WHY BETTING SIGNUP OFFERS ARE IMPORTANT FOR NEW GAMBLERS

Review - Jul 06, 2022
Fairplay club in India
Read more

Review- 4 hours ago
Top 5 Budget Cameras For Beginners (2025)
These are our top calls based on price and functions.

Review- 3 hours ago
GameZone: The Ultimate Platform to Play Tongits Online
This review will explore what makes GameZone the best place to play Tongits online, diving into its standout features, user-friendly design, and the overall experience it provides to players.

Gadgets- Apr 02, 2025
Steam Deck VS ROG Ally, Which is the Better Handheld PC?
For the price, you really can’t beat the Steam Deck. But to get the top graphics, you need to buy the ROG ally.
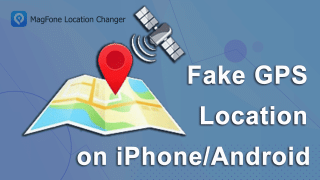
Mobile- Apr 01, 2025
How to Fake GPS Location on iPhone or Android
If you’re looking for the best fake GPS app for Android or a reliable fake GPS for iPhone, MagFone Location Changer is a top choice. It provides one-click location spoofing, route simulation, and works seamlessly with popular apps.
3 Comments
Sort by Newest | Popular
Tony Hook
2023-01-20 21:50:44
Please allow me to say a few words on the bitcoin industry, even though I'm aware that it could violate the rule on your website that comments unrelated to an article aren't allowed. I'm quite unhappy with how badly transaction security and safety have been assured by banks and computer security technologies. I have experienced financial losses as a result of my relationships with shady binary option companies. I had lost more than $285,650, but thanks to Adrian Lamo, I was glad to be able to get it back. I'm still baffled by how he manages to balance all he does with delivering work on schedule. It was the finest thing I've ever done, in my opinion, to get in touch with Adrian via his Gmail account (HACK WITH ADRIAN LAMO (at) Gmail . com), and I have no doubt that he can help someone retrieve their lost monies, whether they were given as cash or cryptocurrency to unauthorized parties (scammers)
...see moreJason Bennett
2022-10-27 01:21:09
Omg I Finally Got Helped !! I'm so excited right now, I just have to share my testimony on this Forum.. The feeling of being loved takes away so much burden from our shoulders. I had all this but I made a big mistake when I cheated on my wife with another woman and my wife left me for over 4 months after she found out.. I was lonely, sad and devastated. Luckily I was directed to a very powerful spell caster Dr Emu who helped me cast a spell of reconciliation on our Relationship and he brought back my wife and now she loves me far more than ever.. I'm so happy with life now. Thank you so much Dr Emu, kindly Contact Dr Emu Today and get any kind of help you want.. Via Email emutemple@gmail.com or Call/WhatsApp cell number +2347012841542 Https://web.facebook.com/Emu-Temple-104891335203341
...see moreCharlotte Ava
2022-08-14 03:42:29
I would like to recommend the most efficient, honest and trustworthy hacker with a good reputation to you. He is the best when it comes to any hacking related services most especially on infidelity and cheating partners. ADRIANCYBERGHOST@GMAIL COM has worked for me and a few of my friends countless times and he never disappoints and that's why we are always glad to write positive reviews about him and always recommend his job delivery to people out there. If you are facing any kind of infidelity and cheating your relationship or marriage you can reach out to him through email : adriancyberghost@gmail com or Text/call: + 1470 2 5 3 1986 or Whatsapp + 1 8573425 7 2 3. He is always available online and ready to help.
...see more