How To Track Your Cellular Data Use On iOS Devices
Vaibhav Kapadia - Sep 04, 2019

Since data is never truly unlimited, here are some tricks for iOS devices to limit cellular data usage and avoid paying for overage fees
- What Is Low Data Mode iPhone And Should We Use It?
- Updating iOS 12.1.2 Could Break Messaging, Calling, And Cellular Data
While several carriers are offering unlimited data plans, they are actually limited. IOS users are likely to be asked to pay for more data or be throttled whenever hitting particular data use. Or you only pay for a specific amount of data and do not want to go over that limit.
Either way, you should acknowledge some iOS tricks that allow you to track and reduce your cellular data use.
How To Track Data Use On iPhone
Firstly, and most importantly, ask yourself the amount of data that you use frequently. It is easier to track data usage directly from your iPhone than using carriers' tools, as you can see from the picture.
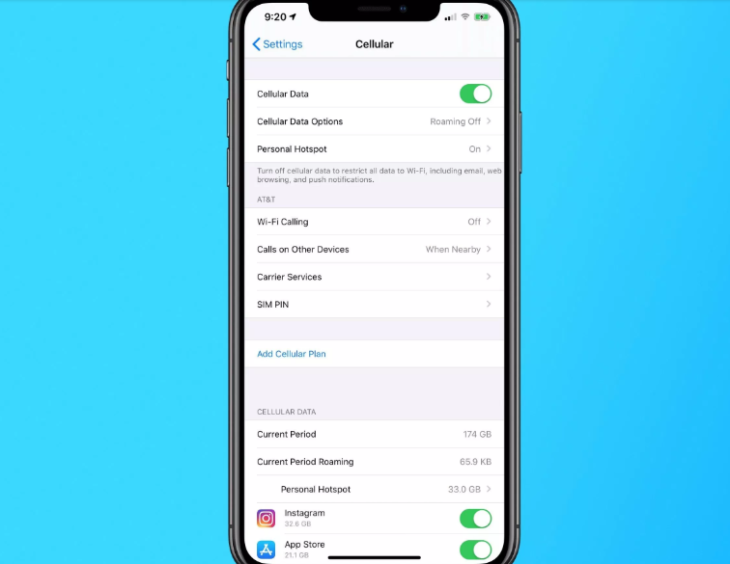
You can find the “Cellular” menu in the Settings app. Here is where you see a breakdown of which apps have consumed data the most. You can even disable data usage with some certain apps. For example, if you find an app that drains your data in spite of rarely using it, you can quickly stop this act by flipping the toggle.
Turn Off Wi-Fi Assist
On iPhone or iPad, Wi-Fi Assist has both advantages as well as disadvantages. This feature is said to automatically change to cellular data whenever there is a poor Wi-Fi connection. Even when you are using Wi-Fi, the Assist is still functioning and consuming your cellular data.
You can disable this feature easily following these steps: open the Settings app, choose “Cellular,” go to the bottom and turn off the Wi-Fi Assist toggle. Here you would also see the amount of Wi-Fi Assist used data.
Completely Stop Some Particular Features Using Your Cellular Data
Another easy yet effective way to cut down on your amount of cellular data is to stop traditional features that have large data usage functioning unless the device is connecting to Wi-Fi.
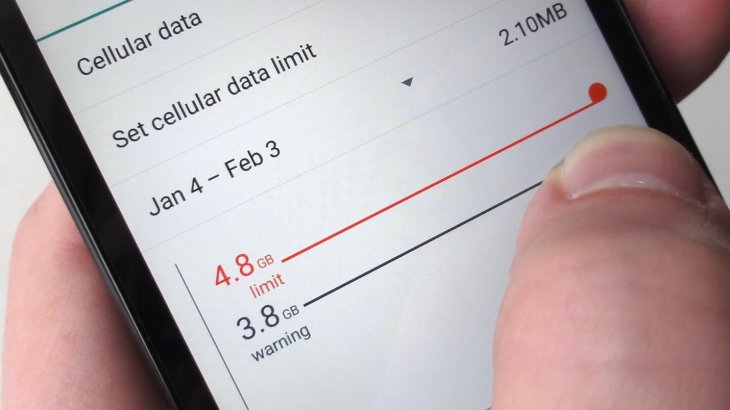
To turn off iCloud Drive, go to Settings, then open “Cellular.” You need to find the “iCloud Drive” and disable it.
You might also want to disable App Store downloads. Let’s scroll down to “iTunes and App Store” in Settings. You are likely to find the heading named “Cellular Data.” After that, turn off the “Automatic Downloads,” choose “App Downloads,” as well as “Always Ask.”
Shutting down the Apple Music streaming would help to solve the data problem. Find “Music” in Settings, then find “Cellular Data.” You can prevent streaming or downloading, or just simply turn off the Cellular Data.
Sometimes Photos burn our iPhone data continuously, and we need to disable it. In the Settings app, you will scroll down to find “Photos.” Stop the feature from using data completely leads to restricting updates to Wi-Fi, including iCloud Photos and Shared Albums. Also, turn “Unlimited Updates” off.
Cutting down on Background App Refresh data is one effective solution to save your data usage. In Settings, look for “General,” then “Background App Refresh.” You have two options: to limit the feature to only when there is a Wi-Fi connection and to disable the feature for either different apps or every app in every situation.
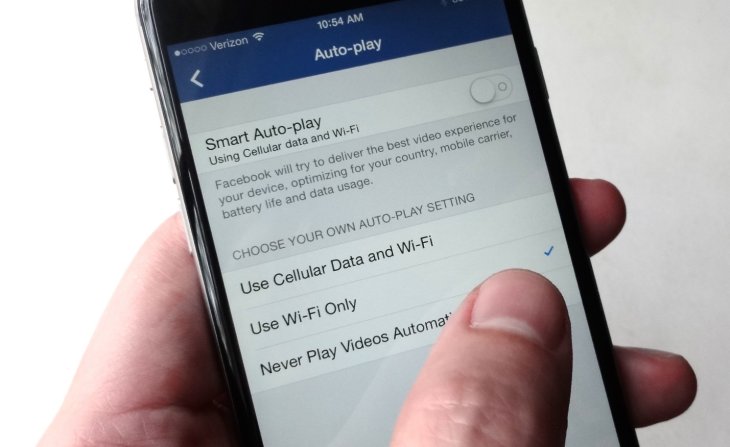
Disable The iPhone Cellular Data Completely
If you want to guarantee that you don’t have to pay for overage fees as you have consumed all of the cellular data for a month, completely disable the function is the best choice. To do it, simply go to Settings and choose “Cellular,” flipping the toggle beside “Cellular Data.”
Conclusion
There are more solutions to reduce iOS data usage such as listening to offline music after downloading it, saving articles for later read by Reading List feature in Safari. Also, remember to stream video or do other highly intense things only when there is a Wi-Fi connection.
Featured Stories

How To - Mar 31, 2025
Elevate Your Online Presence: Partnering with a Small Business Digital Marketing...

How To - Aug 03, 2023
What is the Yo-Yo test in Indian Cricket?

How To - Jul 10, 2023
Top 7 Stats Sites Every Cricket Fan Must Know

How To - Apr 27, 2023
How much does it cost to start an online casino in 2023

Review - Oct 17, 2022
Betting on Sports Events in the Fairplay App

How To - Oct 07, 2022
How to Run a Turnkey Casino Business in 2022?

Mobile - Aug 25, 2022
Beginners' Guide for Online Gambling in India 2022

Review - Jul 26, 2022
Roisea Crypto Exchange: Review from Experts

Review - Jul 15, 2022
WHY BETTING SIGNUP OFFERS ARE IMPORTANT FOR NEW GAMBLERS

Review - Jul 06, 2022
Fairplay club in India
Read more

ICT News- Apr 09, 2025
Experts Say Trump's Call for US-Made iPhones Could Triple Prices
Apple could face nearly triple production costs if forced to manufacture iPhones domestically, despite President Trump's confidence in American manufacturing capabilities.

ICT News- Apr 08, 2025
How Would US Tariff Affect Tech Prices in India?
Overall, the effect on Indian tech goods prices remains marginal in the short term.

Gadgets- Apr 10, 2025
Top 5 Best Accessories For The Nintendo Switch In 2025
The Nintendo Switch remains a gaming powerhouse in 2025, blending portable play with docked versatility like no other console.

Features- Apr 09, 2025
EliteHubs Opens Computer Showroom in Pune with Extended Support Services
A new computer showroom has been opened in Pune, offering an interactive shopping environment where customers can test and customize computers before purchase.

Gadgets- Apr 09, 2025
Top 5 Best Budget Headphones to Buy in 2025
These headphones stand out because they give you a lot for less, pulling in features like noise canceling, app controls, or long battery life.
Comments
Sort by Newest | Popular