Top Tips And Tricks On How To Use Windows 10
Aadhya Khatri - Oct 10, 2019

Breaking into something new is always time-consuming but we are here to help you with familiarizing yourself with Windows 10
- What Is Runtime Broker And What Does It Do? Simple Explanation
- Don't Input This Link In Your Browser Or Your PC Will Crash Immediately
- A Simple Tool To Optimize Your Gaming Sessions: Game Mode In Windows 10
With support for Windows 7 ending soon, you may want to upgrade to Windows 10 or buy a new device with support for the operating system.
Breaking into something new is always time-consuming, but Windows 10 comes equipped with some familiar features and an intuitive user interface, which may make things a little bit easier for you.
If you want to save yourself some effort, read our guide below:
How To Use The Start Menu And Live Tiles
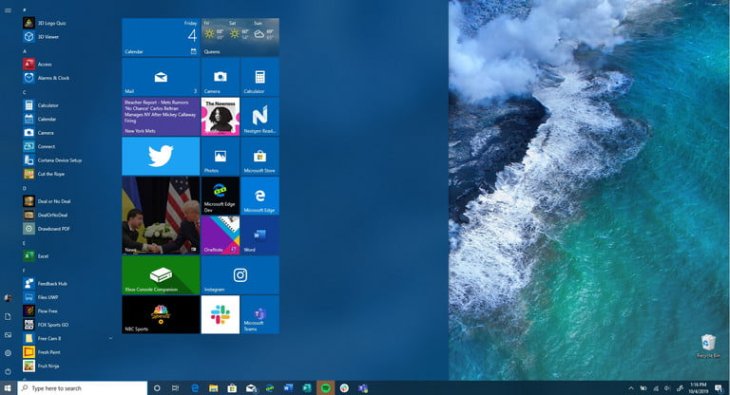
One of the first things you should familiarize yourself with in Windows 10 is nothing other than the Start Menu. You will notice an improvement in this part of Windows 10 in comparison with Windows 7. So you should pay attention to the pin apps, features, and layout.
On the left side of the Start Menu in Windows 10 is the app list, the place you should be whenever you want to open a program. Just like the iOS App Store, you can install apps in Windows 10 via a traditional installer or Microsoft Store.
This is what you will feel familiar as it is exactly what you can do on Windows 7. However, in this version, you can pin the apps to the other side of the menu if you want quick access to them. Another feature that these two versions share is the ability of users to type in the search box to find an app. If you want more real estate in the Start Menu, all you have to do is to place the cursor at the top of the side and then drag it.
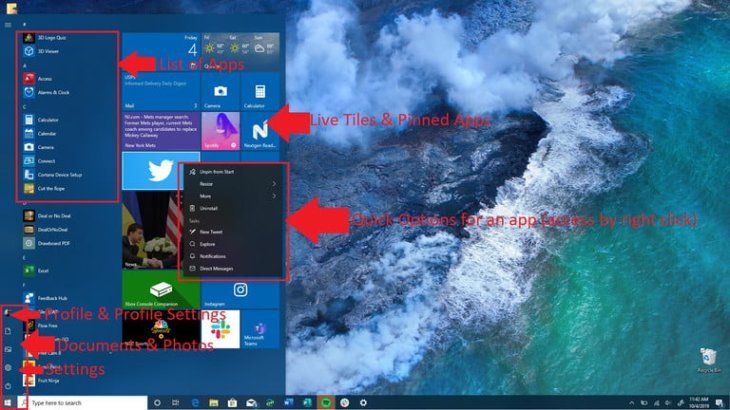
When you want to pin an app, right-click on it, and from the drop-down menu, select Pin to Start. Next, you will see “Live Tile.” The pinned apps will show up in the tile form, and if you want to launch it, you can click on it. You can also resize it by right-click and select Resize. You will have a few sizes to pick from.
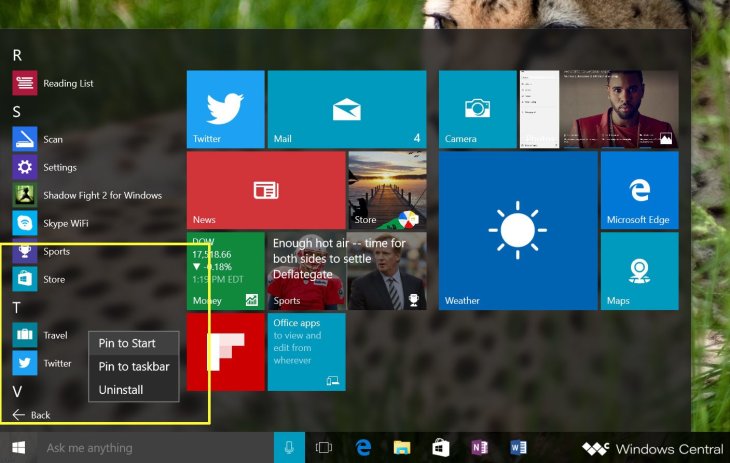
When you want to change the location of a random app, long click on it and drag it to the new place. To remove an app, right-click on it and select Unpin from Start. Right-clicking the Live Tile, and you can see quick options for some of the apps. For example, you will have the ability to create a quick tweet with Twitter.
You may want to learn more about some other parts of the Start menu also. Some common Windows features can be found at the bottom left side.
How To Use The Taskbar
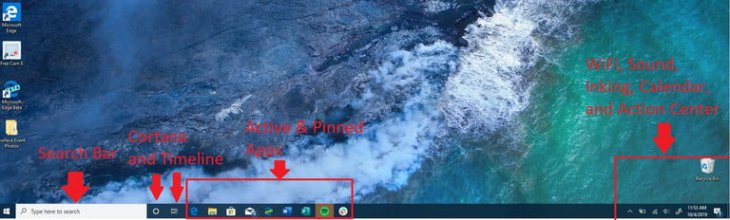
Another important feature to learn more about is the Taskbar. We will explain it from left to right.
The Start Menu button is on the left side, and right next to it is the search bar icon, where you can type in keywords to find your documents, apps, and settings. Windows 10 still features Microsoft’s virtual assistant Cortana, which is represented by an icon near the search bar.
On the other side of Cortana is the Windows Timeline icon. Click on it, and you will have access to a log of all of your activities of the day. With the Update in October 2018, you can create virtual desktops in Windows Timeline.
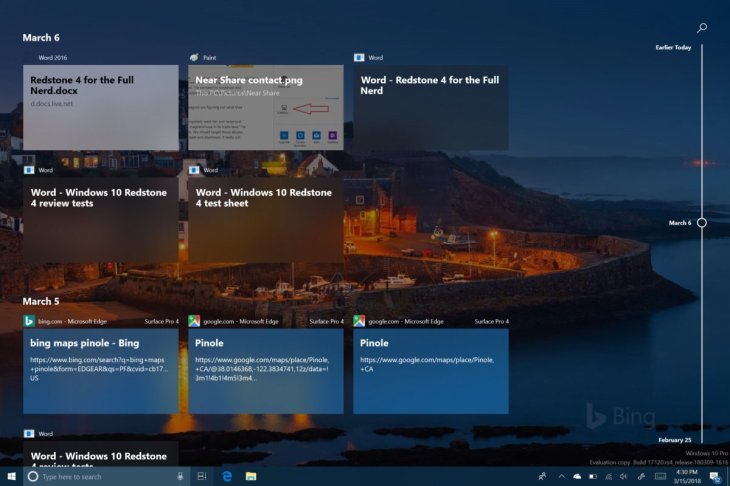
Next, you will see the pinned apps, and as we have said before, you can pin an app by right-clicking on it and select Pin to Taskbar. There is a list of all the open apps. Those with a blue line underneath are open.
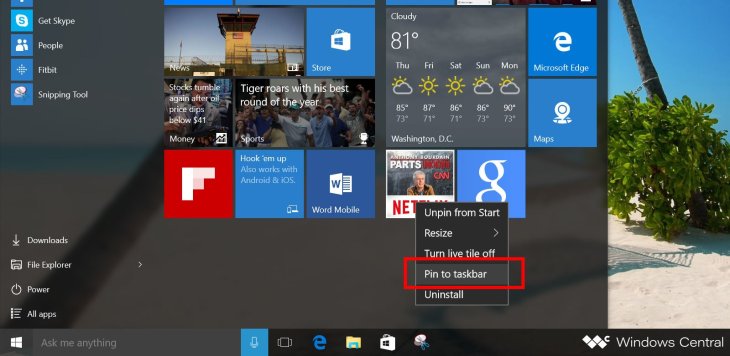
Now it’s time for the right side of the Taskbar, where you can find system status icons, including Wi-Fi, battery, and volume levels. If you are having a new version, there will also be a pen icon, which provides access to some inking features of Windows.
Date and time have their own hub as usual. Click on them will conjure a small calendar. The last item is the link to open Action Center.
How To Use The Action Center
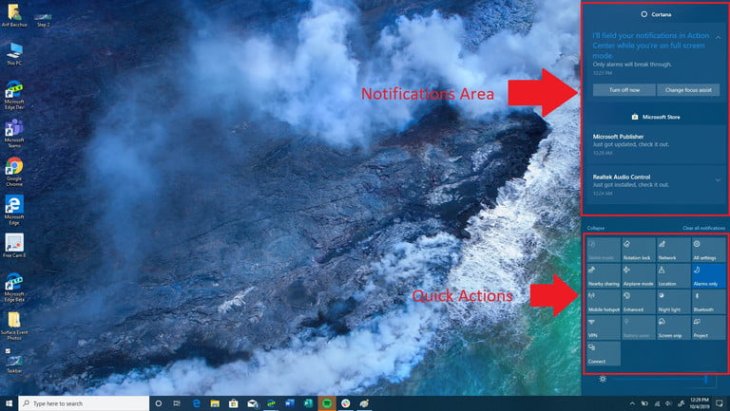
Open the Action Center by clicking on the link at the bottom right corner of the display. Here you will find all of the quick settings and notifications for Windows 10. A short cut for Action Center is the combination of the Windows Key and A.
Now pay attention to the top area of the center. This is where you can see notifications for Facebook, Slack, Twitter, and similar apps. You can take control of the notifications if, for some reason, you do not like them.
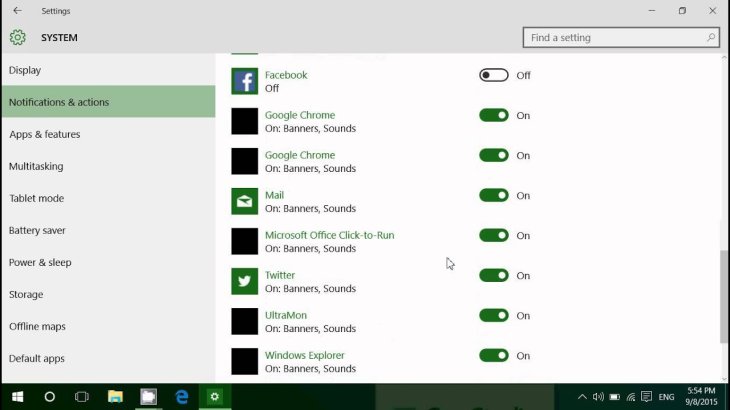
Right under it is a place called “Quick Action” that houses some common features and settings of Windows. What you will find there are VPN, Bluetooth, Wi-Fi, locking the rotation of your device, turning on nearby sharing, entering tablet mode, going to the settings, and other settings. Changing their orders is easy by using edit quick actions, which you see after right-clicking on the icon.
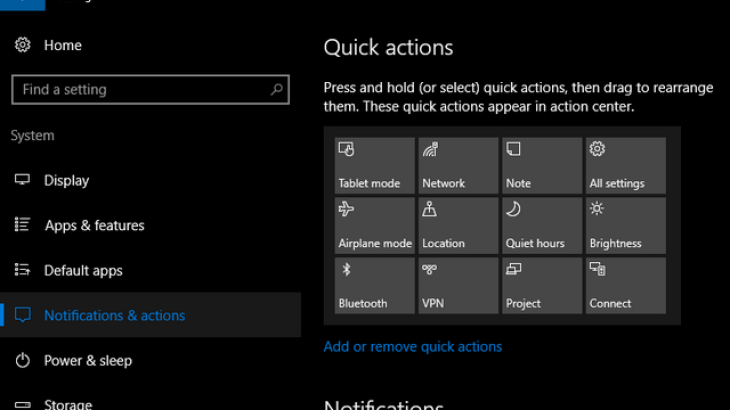
The last item is the slider for adjusting the brightness of the screen. This feature comes with the May 2019 Update of Windows 10, so those who use older versions may not see it.
Once you have mastered the Action Center, Start Menu, and Taskbar, there is not much left to learn anymore as the rest is similar to Windows 7, including using File Explorer, closing, and opening apps.
Featured Stories

How To - Aug 03, 2023
What is the Yo-Yo test in Indian Cricket?

How To - Jul 10, 2023
Top 7 Stats Sites Every Cricket Fan Must Know

How To - Apr 27, 2023
How much does it cost to start an online casino in 2023

Review - Oct 17, 2022
Betting on Sports Events in the Fairplay App

How To - Oct 07, 2022
How to Run a Turnkey Casino Business in 2022?

Mobile - Aug 25, 2022
Beginners' Guide for Online Gambling in India 2022

Review - Jul 26, 2022
Roisea Crypto Exchange: Review from Experts

Review - Jul 15, 2022
WHY BETTING SIGNUP OFFERS ARE IMPORTANT FOR NEW GAMBLERS

Review - Jul 06, 2022
Fairplay club in India

Mobile - Jul 05, 2022
Comments
Sort by Newest | Popular