How To Create Sublists And Subtasks In Reminders For iPhones, iPads, And Macs
Aadhya Khatri - Oct 22, 2019
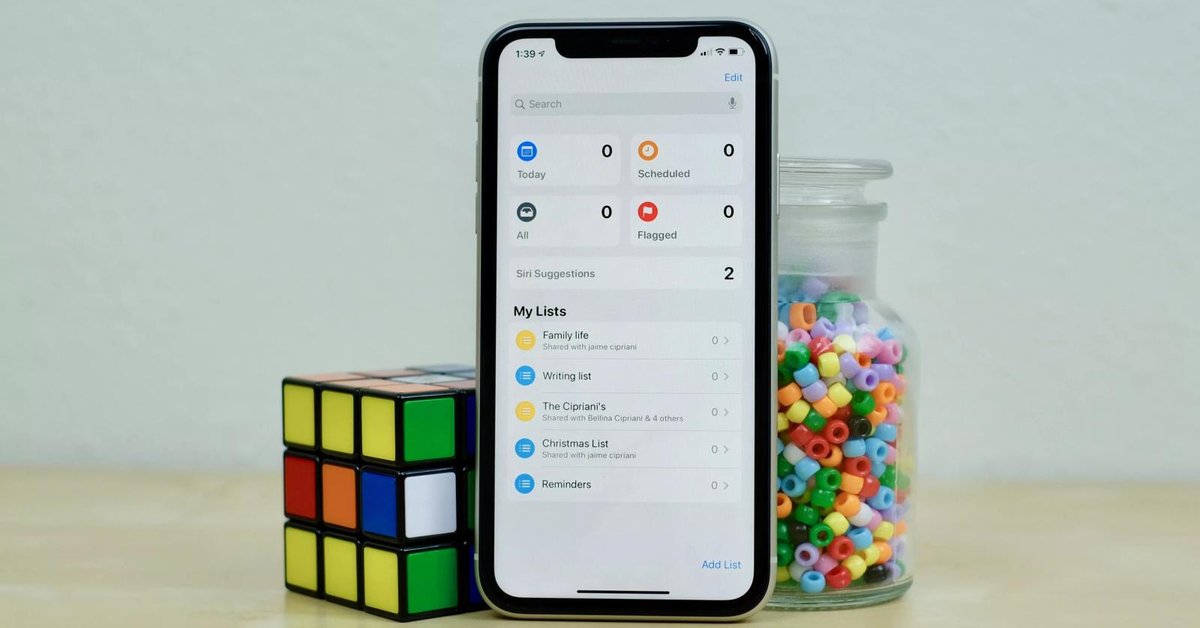
While the process is quite straightforward, it still takes users some time to get used to creating sublists and subtasks, here we will show you how
- Apple Kills Original HomePod, Focusing On HomePod Mini
- iPhone 12 Color Is Fading Away Quickly And No One Knows Why
- Apple Sues Ex-Employee For Stealing Company’s Secrets To The Media
Apple has been giving the Reminders app more and more handy functions over the years. This time, with the latest updates of its OS, the iPhone maker added the ability to make subtasks and sublists to Reminders, the feature making the appeal of many third-party to-do apps.
While the process is quite straightforward, it still takes users some time to break into. In this guide, we will show you how to make subtasks and sublists in iPad, iPhone, and Mac:
On iPad And iPhone
Create New Subtaks On iPad And iPhone (Method 1)
- Launch the Reminders app
- As you usually do, make a new reminder and set it as a primary task.
- Locate the icon that looks like the letter “i” on the right-hand side of the newly-created task.
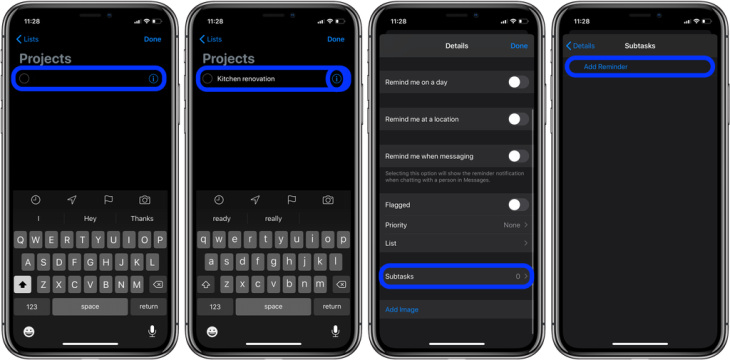
- Scroll down and select Subtasks.
- Make the subtasks.
Once the subtask is done, select Details and Done, now you can access it by tapping on the arrow right next to the main task, in either contracted or expanded view.
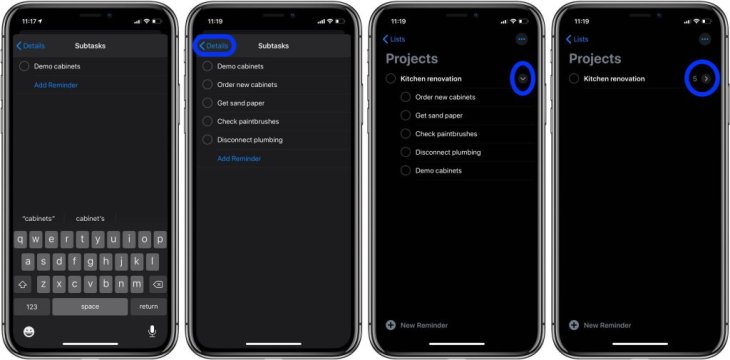
Create New Subtaks On iPad And iPhone (Method 2)
- Launch Reminders and make a new primary reminder as usual.
- Make another one to be the first subtask.
- From the last task you have just created, tap away.
- Now drag the one you intend to use as subtask on top of the primary one.
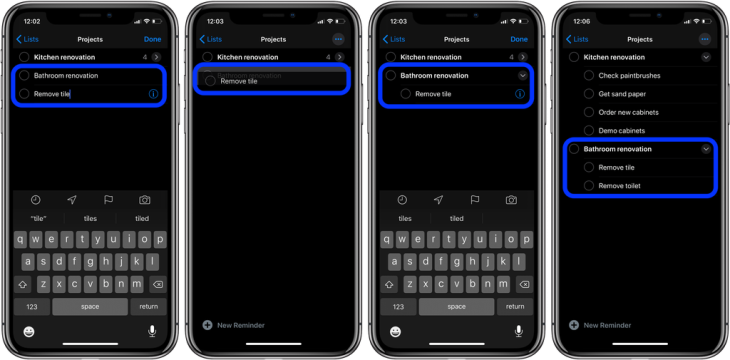
Create Subtasks From Current Reminders On iPad And iPhone
Just like what we do above, you can drag a task on top of another to make it a subtask. Please note that cursor must not be activated on a task; otherwise, you will not be able to drag it.
On Mac
Create Subtasks From New Or Current Reminders On Mac Devices (Method 1)
- Launch Reminders on Mac.
- Create the primary task as usual.
- Create another one under the first task. This one will serve as a subtask.
- Right-click the second task and choose Indent.
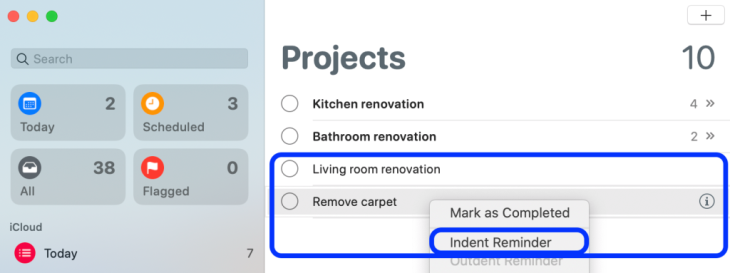
- You can make more subtasks by tapping Enter or Return.
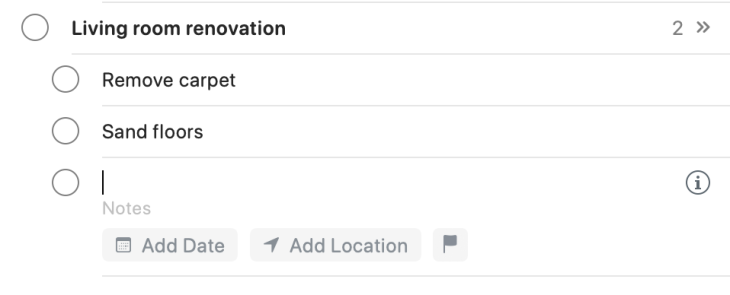
Create Subtasks From New Or Current Reminders On Mac Devices (Method 2)
- Find the reminders you would like to add subtasks to.
- Drag the task you want to use as a subtask below the primary one.
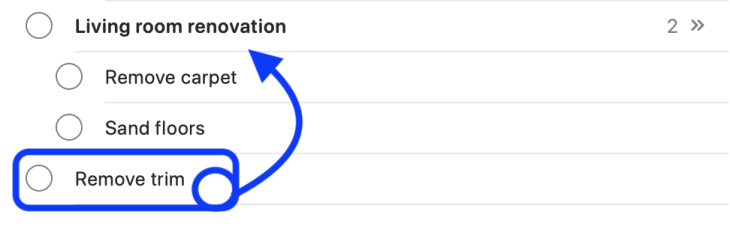
- When you see the blue indent line appears, let go.
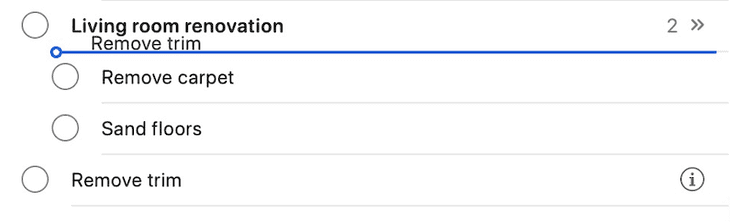
Here is what it will look like:
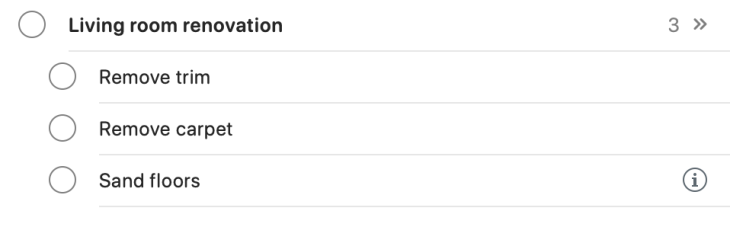
How To Make Sublists In Reminders
Making sublists is another great way to stay organized. However, that is just the word we use in this article, in Reminders, you may know it under another name, “Groups.”The process to create sublists are the same on the iPhone, iPad, and Mac:
- Launch Reminders and open the all Lists view.
- Choose the list you want to be the sublist of another one, drag it to the place of the primary.
- Type in a name for the group, or sublist.
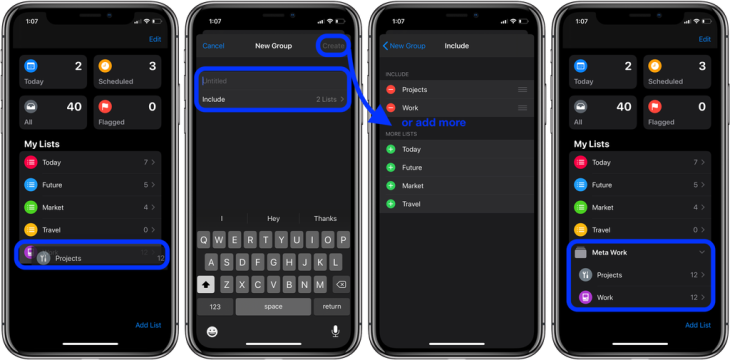
You can add more groups/lists.
Here is how it looks on Mac:

Now you can enjoy the latest function Apple adds to its OS to help users better organize their to-do lists.
Featured Stories

How To - Aug 03, 2023
What is the Yo-Yo test in Indian Cricket?

How To - Jul 10, 2023
Top 7 Stats Sites Every Cricket Fan Must Know

How To - Apr 27, 2023
How much does it cost to start an online casino in 2023

Review - Oct 17, 2022
Betting on Sports Events in the Fairplay App

How To - Oct 07, 2022
How to Run a Turnkey Casino Business in 2022?

Mobile - Aug 25, 2022
Beginners' Guide for Online Gambling in India 2022

Review - Jul 26, 2022
Roisea Crypto Exchange: Review from Experts

Review - Jul 15, 2022
WHY BETTING SIGNUP OFFERS ARE IMPORTANT FOR NEW GAMBLERS

Review - Jul 06, 2022
Fairplay club in India

Mobile - Jul 05, 2022
Comments
Sort by Newest | Popular