Here's How You Can Use External Storage On iPadOS And iOS
Dhir Acharya - Oct 29, 2019

Apple rolled out iPadOS and iOS 13 with a bunch of new features, and one of the biggest is the native support for external memory.
- This Viral TikTok Video Teaches iPhone Users A Hidden Trick That Many Didn't Know
- These Photo Editing Apps Will Make Your Picture Perfect
- Chrome Android Night Mode: How To Activate It
Apple rolled out iPadOS and iOS 13 with a bunch of new features, and one of the biggest is the native support for external memory. This means you can now plug in digital cameras, external disk drives, and thumb drives to transfer contents in the iPadOS and iOS Files app. And here is how it works.
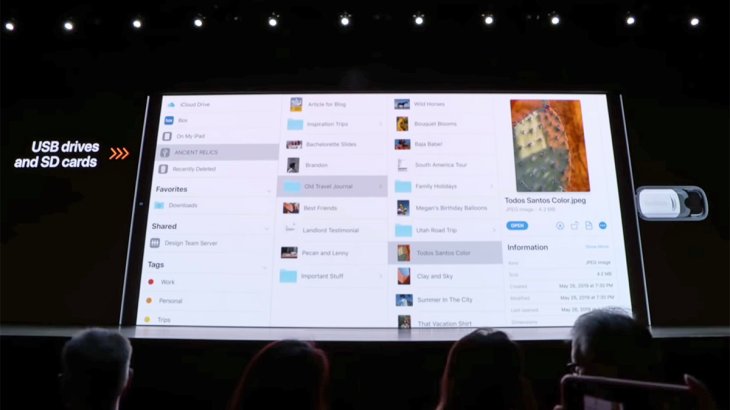
Most memory card readers and thumb drive plugged into the Lightning or USB-C port should work normally no matter if an adapter dongle is present or not. Similarly, external hard drives may work too, connected via an adapter dongle if necessary. The iPad Pro is likely to handle larger drives than iPhones, but we’re not sure what works and what doesn’t.
Another thing unclear is the situation featuring portable hard drives, which suck power from the connecting port: It seems that these will not work if you don’t put a powered USB hub between the Apple device and the drive. There have been reports from users who connect several cards and drives at the same time using one hub.
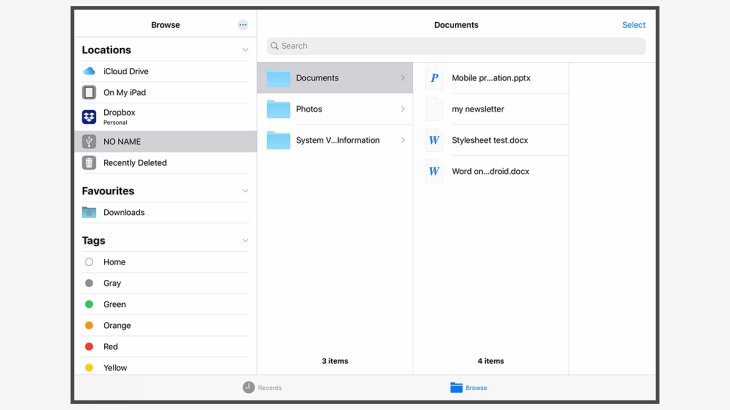
In terms of formatting, the iPhone maker doesn’t have official documentation, but in general, if you can view the drive on macOS, you can view it on iPadOS and iOS too. According to Apple, APFS, HSF+, FAT-32, and Ex-FAT formats are supported when it comes to external storage while NTFS is not. What this means is that you may not be able to pull a hard drive right from a Windows device then plug it into an iPad, but you can use storage devices that already work with both Windows and macOS.
If you’re getting storage just fro an Apple device, you can go with either a USB-C or a Lightning connector, depending on the particular device you will connect.
In this case, we will plug a USB thumb drive with FAT-32 format into the iPad Pro that runs iPadOS, using an adapter dongle, which worked normally. Besides, we will try some SD cards from cameras, inserting them through a USB-C card reader. No matter what you connect, the Files app should show the same things.
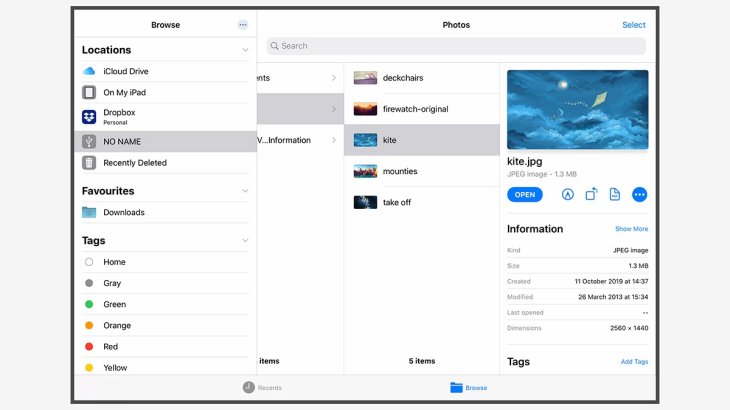
Now, from the Files app on iPadOS and iOS, open Browse and you’ll see the attached drive along with links to the storage on the iPad or iPhone, as well as links to your cloud storage. Here you can tap on files and folders to preview like what you always to with local files.
The Files app also acts as a media viewer, which means the new functionality allows you to carry a USB flash drive with content you want with you and you can watch it via the Files app without having to transfer those files to a real Apple device.
You will also see sharing and markup options, and by tapping on the menu button, you can tag, rename, delete, duplicate, copy, or share files, etc. You can also copy those files to an iPad or iPhone using Save to Files.
Now, by tapping and dragging the files, you copy them to the screen. Next, tap on Select, and choose the files you want to copy, move, delete, etc.
You can do literally anything you can do with files on an iPad and iPhone. Most users may want to transfer files between the iPad and iPhone, but you can take advantage of this for previewing files as well.
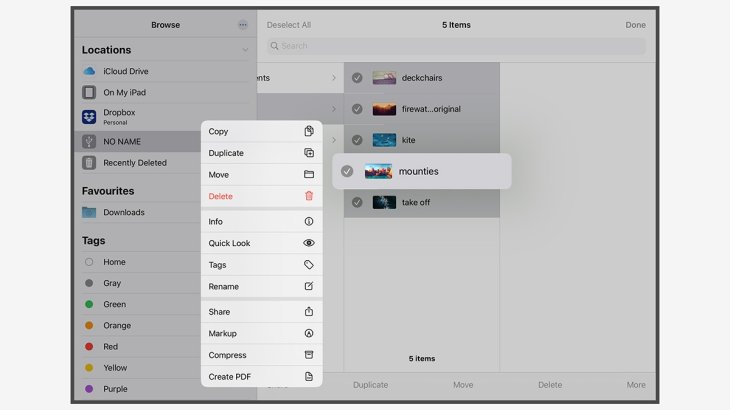
You also have the ability to create new folders on external drives by tapping and holding on a blank area in the file browsing area. next, tap on New Folder. And if you do file search, keep in mind that search results are limited to the connected external drive only.
You can’t always preview or open parts of Files since not all file formats are supported; however, iPadOS and iOS allows you to view the file list in the folder.
Notably, iPadOS now provides support for multiple simultaneous instances of one app open at the same time with others. Apart from Files, other apps may work with this feature too like Slide Over and Split View, which let you drag files from one location to the other and vice versa.
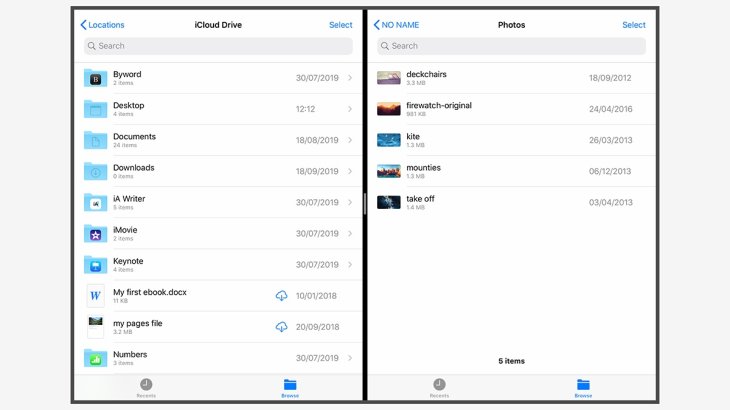
You can get support for external storage from thrid-party apps to avoid going through the Files app every single time. For example, Adobe Lightroom gets you photos directly while Apple Mail can attach files from.
You can do the same for exporting and sharing files: Search Save to Files. For example, you are exporting an image from an editor but this is optional too.
This is a good first step for supporting external storage that Apple has taken, except for the problem with separate power supplies or adapter dongles. There are likely more potentials in the coming time too, especially if the iPad and iPhone will join the iPad Pros to support USB-C.
Featured Stories

How To - Aug 03, 2023
What is the Yo-Yo test in Indian Cricket?

How To - Jul 10, 2023
Top 7 Stats Sites Every Cricket Fan Must Know

How To - Apr 27, 2023
How much does it cost to start an online casino in 2023

Review - Oct 17, 2022
Betting on Sports Events in the Fairplay App

How To - Oct 07, 2022
How to Run a Turnkey Casino Business in 2022?

Mobile - Aug 25, 2022
Beginners' Guide for Online Gambling in India 2022

Review - Jul 26, 2022
Roisea Crypto Exchange: Review from Experts

Review - Jul 15, 2022
WHY BETTING SIGNUP OFFERS ARE IMPORTANT FOR NEW GAMBLERS

Review - Jul 06, 2022
Fairplay club in India

Mobile - Jul 05, 2022
Comments
Sort by Newest | Popular