How To Set Up Visual Voicemail On Your iPhones
Aadhya Khatri - Oct 01, 2019

New owners of iPhones may want to set up their visual voicemail, and here is the guide on how to do that
- This Viral TikTok Video Teaches iPhone Users A Hidden Trick That Many Didn't Know
- These Photo Editing Apps Will Make Your Picture Perfect
- Chrome Android Night Mode: How To Activate It
New owners of iPhones may want to set up their visual voicemail, a feature allowing you to see all of your voicemails without calling a number first.
Visual voicemail gives you a list of all your voicemail messages so that you can see for yourself which one you need to listen to, and which one to delete or share. Depending on where you are and the model of your iPhone, you may be able to read transcripts of the messages with the help of voicemail-to-text function on iPhones.
This guide will work on most iPhones, even the newly-released 11 models. However, make sure that the device is updated before you start. What you want to do is to go to Settings > General > Software Update.
Once the visual voicemail is set, you can also save them as voice memos or notes, as well as sharing them on Mail, Airdrop, and Messages.
Setting Up Voicemail On Your iPhone
If you use a major carrier in India, like Airtel and Vodafone, you will be able to make use of this feature.
Step 1: Tap on the Phone app at the bottom of the phone screen. Look at the bottom again, and you will see the icon for voicemail on the right-hand side. Tap on it to go to visual voicemail.
Step 2: The screen for visual voicemail should be an empty space with a button at the center to Set up now. Choose it. Now users will have two choices. If you have used the feature before and now you simply want to access it on the new device, all you have to do is to type in the password, and you are all set. If you have never used visual voicemail, now is the time to create a password and enter it again. When you have finished with the password, tap on Done.
Step 3: Now, you will see the Greeting screen. To save time if you do not care much about greeting, choose Default and then press Done to skip it. Those who want a personalized greeting, tap on Custom and then Record to make your own version. You can hear the recording again by selecting Play. When you are happy with the greeting, tap on Done.
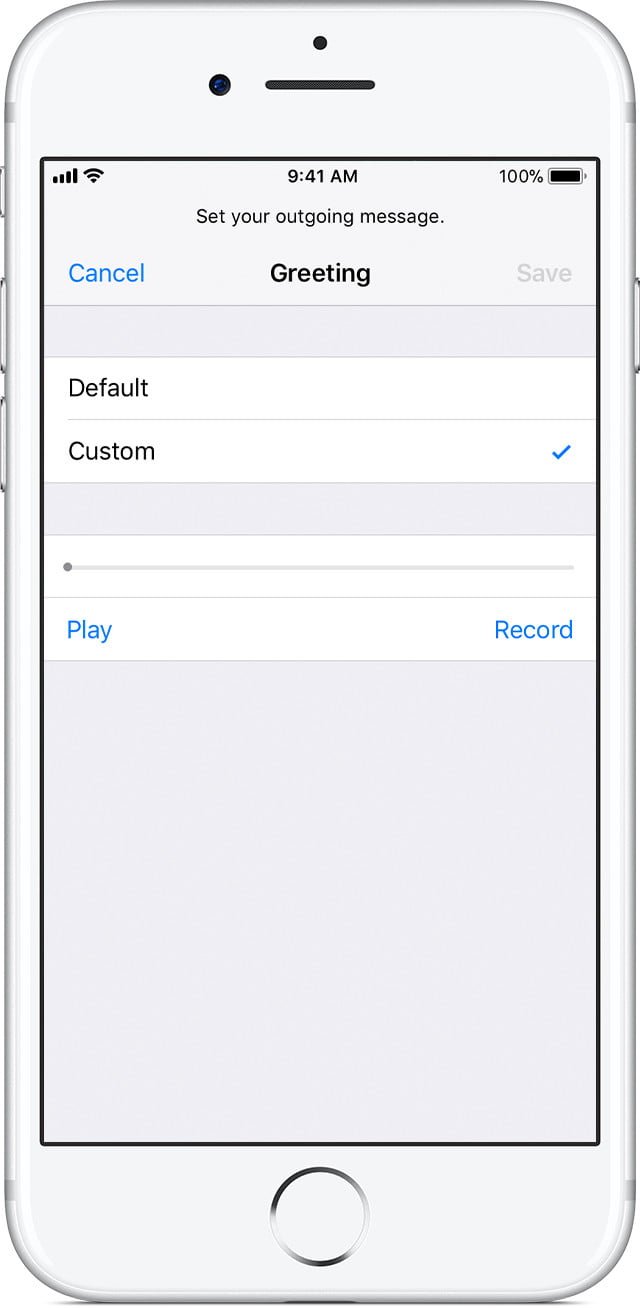
You now have a voicemail on the new phone.
Set Up A Visual Voicemail Transcript
With iOS 10 and iPhone 6s forward, users can see both the message’s text transcript and their visual voicemail. Voicemail transcript will turn the audio file into text by running it through Apple Servers and using machine learning.
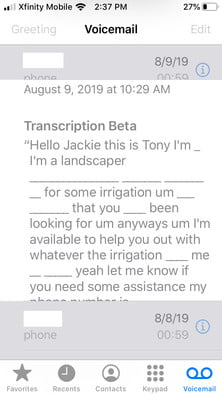
If you want to see both of them, first, you will need to enable Siri. To do so, follow these steps: Settings > Siri & Search > and Language English (U.S.) or English (Canada). The transcription is still in beta, but it runs pretty accurately. After you have done, you can tap on any existing or previous message, and a new transcript will start.
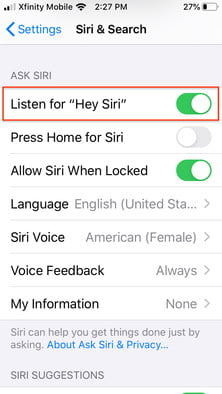
Not Satisfied? Try An App
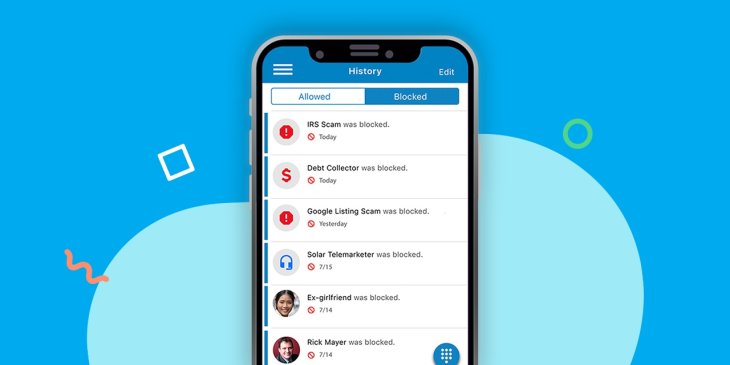
If for some reason you do not like, or unable to use Apple’s voicemail, you can find an app for visual voicemail on iOS. Our suggestions are YouMail and InstaVoice. They have some different interfaces and some extra features, for example, liking several phone numbers. The best part is, they are both free to use.
Featured Stories

How To - Aug 03, 2023
What is the Yo-Yo test in Indian Cricket?

How To - Jul 10, 2023
Top 7 Stats Sites Every Cricket Fan Must Know

How To - Apr 27, 2023
How much does it cost to start an online casino in 2023

Review - Oct 17, 2022
Betting on Sports Events in the Fairplay App

How To - Oct 07, 2022
How to Run a Turnkey Casino Business in 2022?

Mobile - Aug 25, 2022
Beginners' Guide for Online Gambling in India 2022

Review - Jul 26, 2022
Roisea Crypto Exchange: Review from Experts

Review - Jul 15, 2022
WHY BETTING SIGNUP OFFERS ARE IMPORTANT FOR NEW GAMBLERS

Review - Jul 06, 2022
Fairplay club in India

Mobile - Jul 05, 2022
Mahjong Club - Solitaire Game Review: One of the best Puzzle Game in 2022!
Read more

ICT News- Feb 26, 2025
Elon Musk's Federal Workforce Overhaul: AI Takes the Helm
Elon Musk is shaking up the U.S. federal workforce with a drastic measure—leveraging AI to determine who's essential and who's expendable.

ICT News- Feb 25, 2025
Google to Phase Out SMS-Based Authentication Codes
Google is set to discontinue authentication and account recovery via SMS verification codes.

ICT News- Feb 25, 2025
Not Radiation: What Is Causing the Strange Genetic Evolution of Chernobyl’s Dogs?
For years researchers believed that the dogs surviving in the highly radioactive zone of Chernobyl would exhibit strong genetic mutations, helping them adapt to the harsh environment. However, the latest studies have completely...

Features- Feb 26, 2025
Elon Musk Eyes Indian Market: Tesla’s Next Big Move?
Amid slowing global sales and political tensions, Tesla is making strategic moves to enter one of the world’s fastest-growing automotive markets - India.

Review- Feb 27, 2025
Microsoft Surface: A Shift from Innovation to Stability?

ICT News- Feb 26, 2025
Will AI Kill Coding Jobs? The Truth Might Surprise You
For years and now more than ever, we’ve heard that AI is coming for everyone’s jobs—from truck drivers to customer service reps. But what about programmers?
Comments
Sort by Newest | Popular