How To Send Messages From Your Phone Using Your Laptop
Dhir Acharya
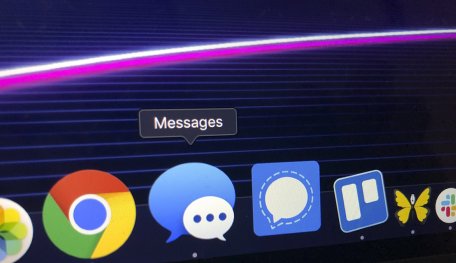
Today, you don't have to reach your phone to text someone. Most current messaging apps allow users to use the desktop computer or the laptop.
- Viber Claims To Be The First App To Hold 1 Billion Members In A Group Chat
- WhatsApp's New Update Contains More Ads In Status Tab
Today, it’s no longer a must that you have to reach your phone to text someone. Most current messaging apps allow users to use the desktop computer or the laptop, and the phone too. So here are a few ways suggested for you to compose and send messages from your phone using a desktop device.
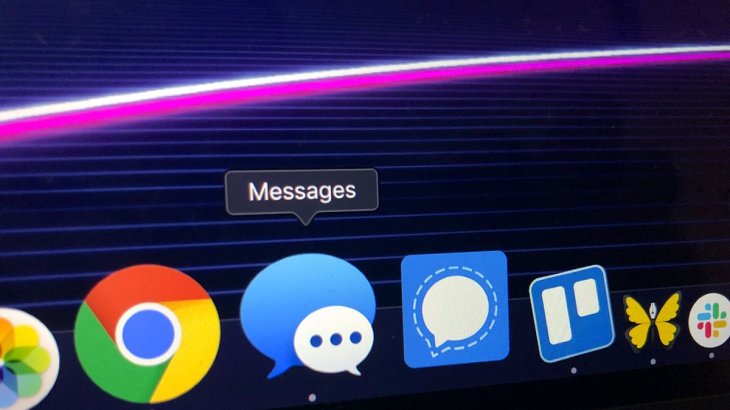
Apple iMessage
The connection between Messages on iPadOS/iOS and that on macOS is probably the simplest. Everything is automatically set up and work seamlessly, and it’s great if you want to use Apple hardware and services only.
To start using iMessage on the Mac, first, when you launch the messaging app, sign in using your Apple ID; if you do this later, inside the app, go to Messages > Preferences > iMessage. Remember to enable iMessage on your iPhone by heading to Settings and check Messages.
However, by default, this trick won’t work with your SMS/MMS contacts that are non-iMessage. To get it to work, on your iPhone, head to Settings > Messages > Text Message Forwarding then enable your Mac. Next, tap on your name and iCloud on the main Setting interface; then, toggle on Messages. Now, on your Mac, in Messages, head to Messages > Preferences > iMessage, and select your number and tick the box next to Enable Messages in iCloud.
After these steps, your MMS/SMS messages should also sync, and if there’s any problem, you can try restarting your iPhone or Mac, or re-launch iMessage to reset the connection and make Apple’s server sync the platforms again.
Microsoft accompanies your phone
The company keeps working to improve its Your Phone app. In case you haven’t tried it yet, you can find the app by searching from the taskbar. It’s only compatible with Android phones since iOS doesn’t give access to other app text messages, and you need to install the Android-based Your Phone Companion app too.
You just need to sign in using your Microsoft ID and link your phone number and you’ll see your messages showing up. You can compose or reply to messages with your laptop or a desktop device without having to touch your phone. This app can compete with iMessage.
Android Messages
If you are on Android devices, you can turn to the web-based Android Messages, which works across ChromeOS, macOS, and Windows, as well as any other place as long as you have access to a browser. When you first load up the website, you will see a QR code: tap on the three-dot icon on your Android phone’s Messages, then select Messages for web to scan the code.
Third-party tools
Built-in tools are adequate, but third-party ones can better support across platforms and there are many of them to choose from.
Pushbullet
One of the best choices is Pushbullet. You need to register an account on its web, install the app, sign in using the account you’ve just created, and go through some steps for setup. After finishing all that, you can start sending and receiving text messages through the web interface of Pushbullet on your macOS or Windows device.
In addition, you can respond to messages in a few apps, including Facebook Messenger and WhatsApp, by using the tool’s Chrome extension, which will automatically work when you sign in. However, you can respond to only messages that appear in the pop-up notifications, so it doesn’t sync your conversations entirely.
EasyJoin Pro
This tool works similar to the aforementioned tool, which is compatible with SMS, Facebook Messenger, and WhatsApp; you also need to install the Android app. EasyJoin works across macOS, Windows, and on the web, you just have to sign in using the same account on your computer and phone, then follow the guidelines for setting up message syncing.
This tool has a single drawback: its mobile app costs Rs 712, but you’ll get to enjoy a bunch of additional functionality for syncing notifications and money-clipboards, transferring folders and files easily, etc.
MightyText
This is another tool for long-running syncing of SMS, which is similar to the other two tools. If you use its Android app, you will have your messages sync with a macOS or Windows desktop app, or its web version, which you can use through your Google account.
This tool is a bit more comprehensive compared with Pushbullet, but not was much polished. Besides sending and receiving texts, deleting them is easy too, and you can sync videos and photos from your handset. If you sign up for the Pro version, with a monthly cost of Rs 712 or annual cost of Rs 5,703, you will have the ability to set the sending time for your SMS messages along with several advanced features.
Desktop and web apps
There are more messaging apps able to be loaded up in web browsers than you know. You can type out conversations on a full-sized keyboard, then minimize the browser tab once you’re done.
Facebook Messenger
This is among the most common apps, and its dedicated website is much better than the primary Facebook website with more helpful features, a better design, and fewer distractions. It’s easy to search through chats, set colors for each of them, or replace the default like button with any emojis you want.
To use this, you just need to sign in to your Facebook account then click on a chat. If you want to find older chats, search for it in the search box; if you want to begin a new conversation, click on the button at the top left of the interface. You can also set the browser to notify you when a new message comes in.
The app will show you a QR code that you can scan with your phone by tapping on the three-dot icon in the app’s top-left and choosing WhatsApp Web. Or you can tap on Settings and WhatsApp Web.
With the web app, you can disable or enable notifications on the desktop, send emojis, stickers, and GIFs, as well as transfer files like on the mobile app.
In case you want something more than the web interface, you can turn to desktop apps for macOS and Windows, but they don’t offer a much different experience compared with using the browser. However, it can be quicker, and the connection process remains the same.
Other web and desktop apps include Signal which is available as a browser extension or a desktop app, Telegram which you can load up in either a browser or a desktop app.
Most popular apps can be covered parts of your computer or laptop and hopefully, there will be web messaging for Instagram as well as other platforms.
Featured Stories
How To - Mar 31, 2025
Elevate Your Online Presence: Partnering with a Small Business Digital Marketing...
How To - Aug 03, 2023
What is the Yo-Yo test in Indian Cricket?
How To - Jul 10, 2023
Top 7 Stats Sites Every Cricket Fan Must Know
How To - Apr 27, 2023
How much does it cost to start an online casino in 2023
Review - Oct 17, 2022
Betting on Sports Events in the Fairplay App
How To - Oct 07, 2022
How to Run a Turnkey Casino Business in 2022?
Mobile - Aug 25, 2022
Beginners' Guide for Online Gambling in India 2022
Review - Jul 26, 2022
Roisea Crypto Exchange: Review from Experts
Review - Jul 15, 2022
WHY BETTING SIGNUP OFFERS ARE IMPORTANT FOR NEW GAMBLERS
Review - Jul 06, 2022