How To Send Google Maps Location On Desktop To Your Phone
Anil - Feb 11, 2020
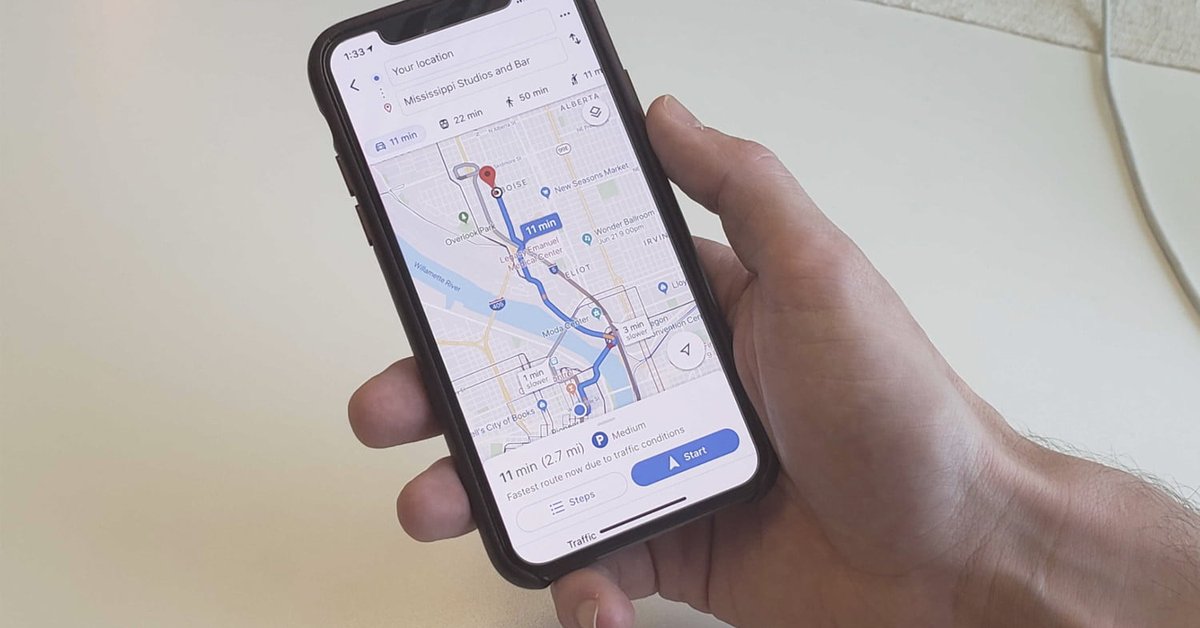
Google Maps has developed a feature namely “Send to your phone” that allows users to send a location from desktop to smartphone.
- Mysterious Places That Are Blurred Out On Google Maps
- You Can Now Know Your Exact Location With Google's Live View
- Google Maps Helps You Find Food And Night Shelters Across 30 Cities Amid CO.VID-19
Google Maps is listed in the collection of the most trustworthy navigation apps. The Google-developed platform now provides services for more than 1 billion users both on desktop and smartphones. As usual, before traveling to a destination, some people have the habit of searching for location and routes on personal computers.
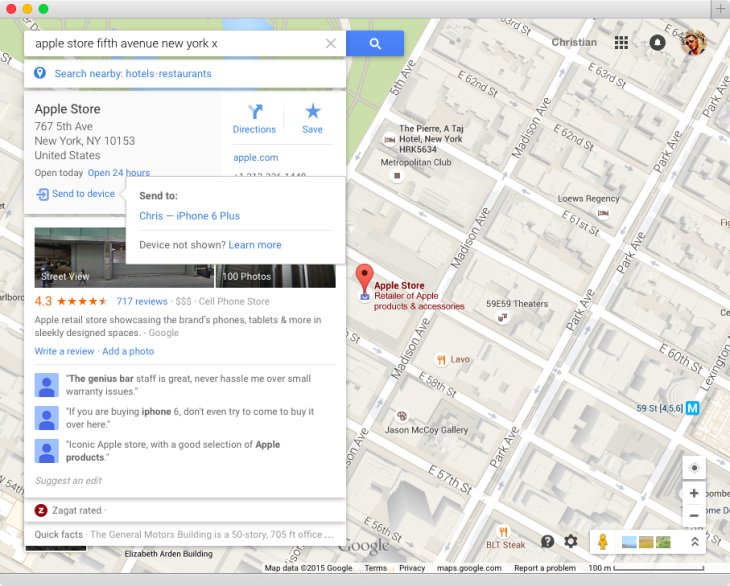
In order for the best convenience of users, Google has developed a feature namely “Send to your phone” that allows them to send a location from desktop to smartphones. This is a tip that can help you to utilize this function:
Syncronize the Google Account both on your desktop and smartphone:
- Open Google Map on your computer using your Google account
- Find the place where you want to go to
- Select the option “Send to your phone” in the information panel
- After choosing the option, a question regarding where you want to send the location will appear, then answer by entering your email address or smartphone
- Choose the phone that will receive the notification. But remember to use the number that was registered with your Google Account.
- Then you will receive a notification sent to your phone number. Tap on it to open the location you have searched in the Google Maps app on your smartphone
If you can not see your smartphone after choosing “Send to your phone”, you will need to connect your phone to your Google Account. But ensure that your Google Maps have been updated on the latest version.
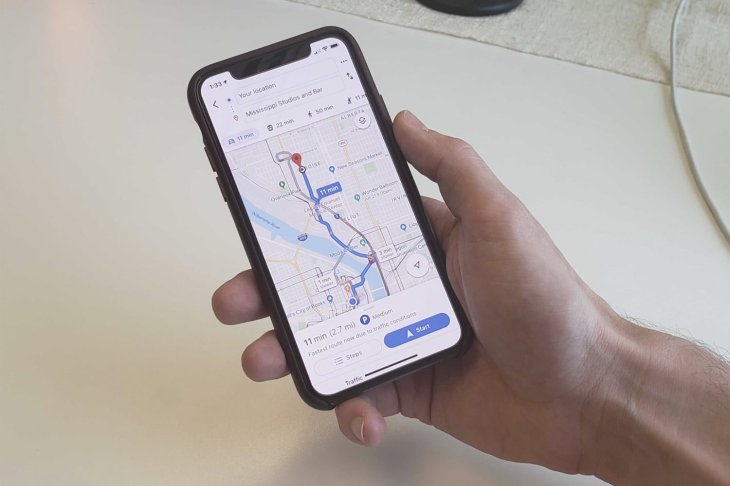
In case you do not receive any notification, check your wifi connection or mobile data status, and make sure that your phone’s notification mode is on.
For Android users, in order to turn the notification on, tap on the button “More option” on the right bottom of Google App, click on General in Settings, then toggle on Discover.
For iOS users, in order to activate the notification, go to Settings to choose it. Then scroll down and tap on Google Maps to choose Allow Notifications.
Featured Stories

How To - Aug 03, 2023
What is the Yo-Yo test in Indian Cricket?

How To - Jul 10, 2023
Top 7 Stats Sites Every Cricket Fan Must Know

How To - Apr 27, 2023
How much does it cost to start an online casino in 2023

Review - Oct 17, 2022
Betting on Sports Events in the Fairplay App

How To - Oct 07, 2022
How to Run a Turnkey Casino Business in 2022?

Mobile - Aug 25, 2022
Beginners' Guide for Online Gambling in India 2022

Review - Jul 26, 2022
Roisea Crypto Exchange: Review from Experts

Review - Jul 15, 2022
WHY BETTING SIGNUP OFFERS ARE IMPORTANT FOR NEW GAMBLERS

Review - Jul 06, 2022
Fairplay club in India

Mobile - Jul 05, 2022
Mahjong Club - Solitaire Game Review: One of the best Puzzle Game in 2022!
Read more

ICT News- Feb 26, 2025
Elon Musk's Federal Workforce Overhaul: AI Takes the Helm
Elon Musk is shaking up the U.S. federal workforce with a drastic measure—leveraging AI to determine who's essential and who's expendable.

ICT News- Feb 25, 2025
Google to Phase Out SMS-Based Authentication Codes
Google is set to discontinue authentication and account recovery via SMS verification codes.

ICT News- Feb 25, 2025
Not Radiation: What Is Causing the Strange Genetic Evolution of Chernobyl’s Dogs?
For years researchers believed that the dogs surviving in the highly radioactive zone of Chernobyl would exhibit strong genetic mutations, helping them adapt to the harsh environment. However, the latest studies have completely...

Features- Feb 26, 2025
Elon Musk Eyes Indian Market: Tesla’s Next Big Move?
Amid slowing global sales and political tensions, Tesla is making strategic moves to enter one of the world’s fastest-growing automotive markets - India.

Review- Feb 27, 2025
Microsoft Surface: A Shift from Innovation to Stability?

ICT News- Feb 26, 2025
Will AI Kill Coding Jobs? The Truth Might Surprise You
For years and now more than ever, we’ve heard that AI is coming for everyone’s jobs—from truck drivers to customer service reps. But what about programmers?
Comments
Sort by Newest | Popular