Here's How You Can Merge Two Pictures In Windows 10 Using Paint And Paint 3D
SachinSangwan - Oct 16, 2019

If you're using a Windows 10 computer and you want to merge two pictures into one, there are built-in tools that can help. Here's how to use them.
- Microsoft Surface: A Shift from Innovation to Stability?
- What Is Runtime Broker And What Does It Do? Simple Explanation
- Looking For A Rechargeable Wireless Mouse? Check Out This List
Paint 3D is an upgraded and redefined version of MS Paint for Windows 10. This is an extremely helpful tool that allows one to do various things such as making animated GIFs, basic photo editing, creating beautiful logos, etc. In case you need to perform complex editing such as merging two pictures easily and smoothly, Paint 3D is the right choice. And this article will show you how to combine two photos in Paint.
MobyGeek has an extensive How to collection of tech guides to help you with everyday problems, check it out!
How to merge two images in Paint 3D
Firstly, make sure both the pictures are available on the computer. Here is how to merge two pictures:
Step 1. Point the cursor one of the two pics you are merging then right-click on it. Choose Open with > Paint 3D. The next step will show you how to add two pictures in Paint.
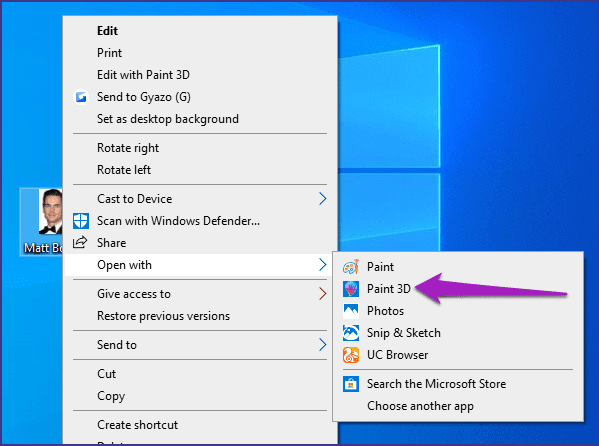
Step 2. Once the picture opens in Paint 3D, you need to click on the menu icon. Choose Canvas options.
Step 3. Drag the canvas to the right to expand it. This will create sufficient space for another picture.
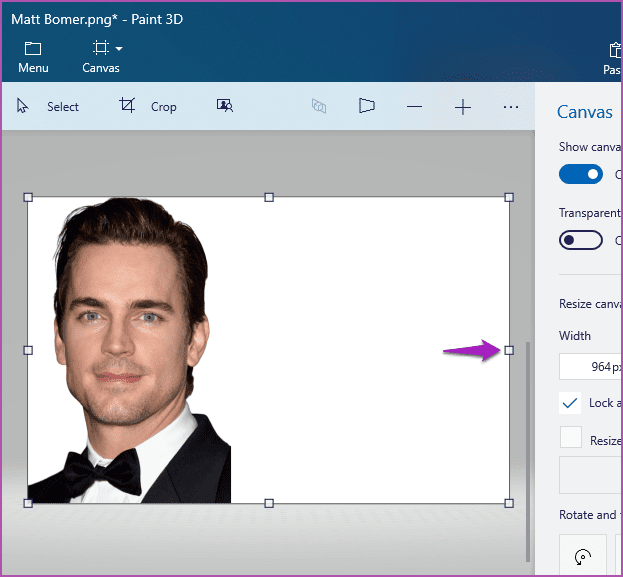
Step 4. Now click on Menu > Insert for adding the second picture from the PC.
Step 5. Resize the second picture so that both the images are correctly aligned and are of the same sizes.
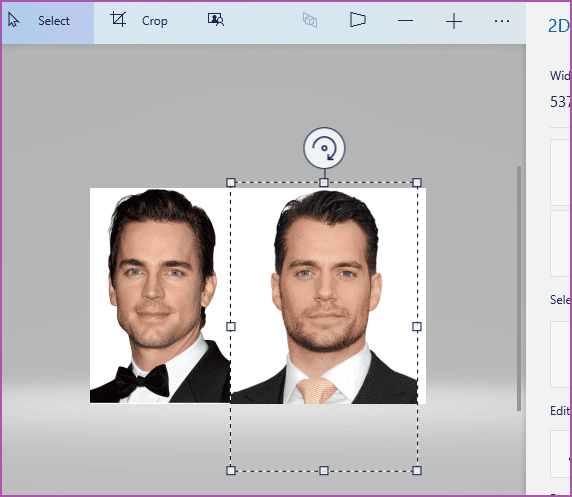
Step 6. Use the cursor for highlighting/selecting part of the second picture which you wish to merge two pictures in one.
Step 7. As soon as the selection is made, move the selected part of the second picture and merge it into the first one. Make sure it is correctly aligned so that the resulting picture looks evenly merged.
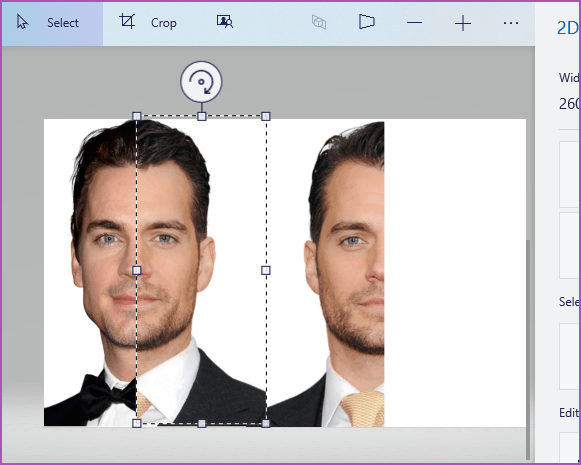
Note: On the keyboard, use the arrow buttons to align properly and move the selected part of the first picture over the second one.
Step 8. Now click on free space for resizing the canvas. To resize the picture to the preferred dimension, drag the canvas in.
Step 9. When resizing is done, save the picture which has now been merged.
Point to Remember: Use the shortcut 'Ctrl + Z' to undo the recent changes/actions in the Paint 3D.
Step 10. Click on the 'Menu' button. Choose ‘Save as’ for saving the resulting picture in your computer.
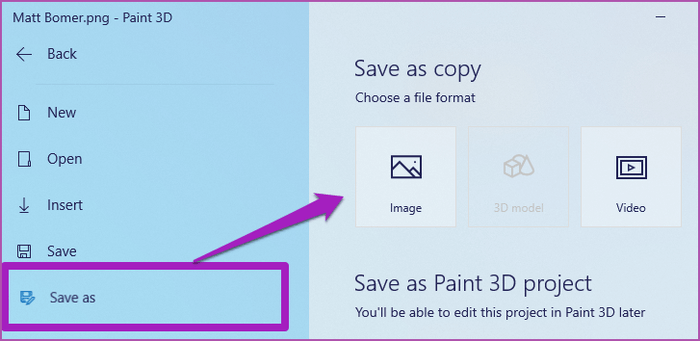
Note: For getting better visually appealing results, you should choose two pictures with the same background colors.
In case you do not have the Paint 3D on your Windows 10 PC, you have the option to use a similar technique on regular Microsoft Paint (MS Paint) software. Here is the process of doing it:
How to merge two pictures in Paint (Microsoft)
Step 1. Firstly, open the picture which you wish to combine using MS Paint. Then, right-click on the picture, choose 'Paint.'
Step 2. Now expand the canvas to create some space for the next picture. Drag the first picture to the right or leave it there, depending on where you want to add the second pic.
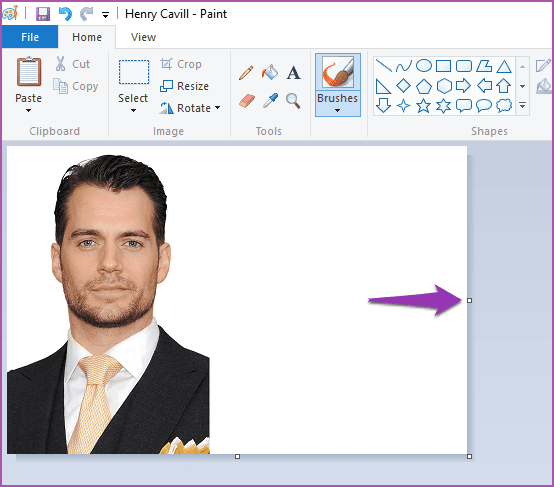
Step 3. The next step is to insert another picture next to the first one by clicking on the drop-down button under Paste and selecting Paste from.
Step 4. Choose the second picture from your computer then click on Open.
Step 5. Move the second picture with your cursor so that it gets aligned with the first picture properly. Resize the second picture so that the parts you want to merge are in the same sizes. Later, select the part of the first picture which will get combined with the second picture (or vice versa).
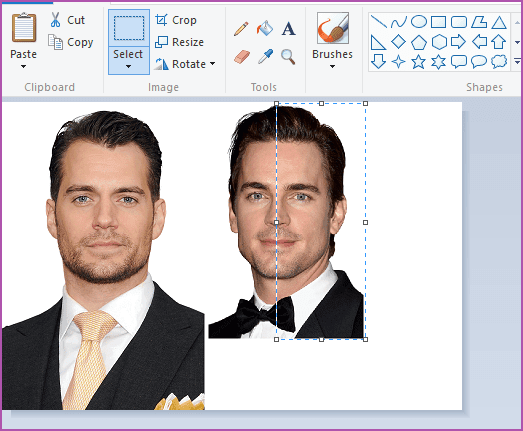
Step 6. Now move the selected portion over the first picture. Make sure both the pictures are correctly aligned so that you can obtain a neat and clean result. Keep moving the selected part around with either the cursor or the arrow buttons till the right alignment is obtained.
Note: In Paint, use keyboard shortcuts 'Ctrl + Y' and 'Ctrl + Z' to redo and undo the actions respectively.
Step 7. You need to resize the canvas to get rid of the spare white space and parts.
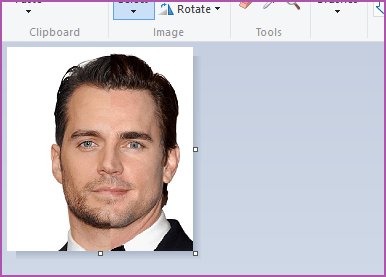
Step 8. Lastly, save the combined picture to your PC. Click on the 'File' tab in the left corner at the top. Choose ‘Save as.’
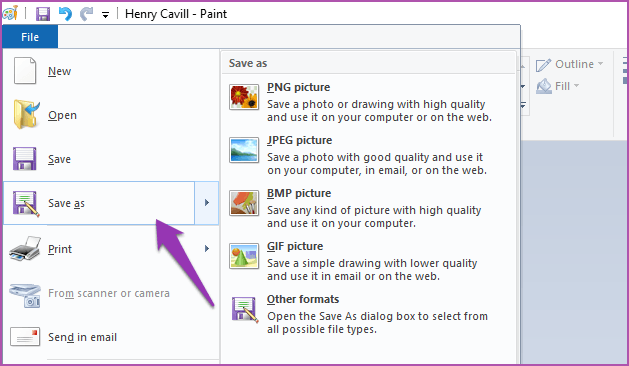
Paint provides various image formats for saving the merged picture. As you can see from the image above, saving as PNG files give the best quality, so this format is recommended. You can then share the merged picture with friends if you want.
So that is how to merge images in paint, if you have any question, please contact MobyGeek.
Featured Stories

How To - Mar 31, 2025
Elevate Your Online Presence: Partnering with a Small Business Digital Marketing...

How To - Aug 03, 2023
What is the Yo-Yo test in Indian Cricket?

How To - Jul 10, 2023
Top 7 Stats Sites Every Cricket Fan Must Know

How To - Apr 27, 2023
How much does it cost to start an online casino in 2023

Review - Oct 17, 2022
Betting on Sports Events in the Fairplay App

How To - Oct 07, 2022
How to Run a Turnkey Casino Business in 2022?

Mobile - Aug 25, 2022
Beginners' Guide for Online Gambling in India 2022

Review - Jul 26, 2022
Roisea Crypto Exchange: Review from Experts

Review - Jul 15, 2022
WHY BETTING SIGNUP OFFERS ARE IMPORTANT FOR NEW GAMBLERS

Review - Jul 06, 2022
0 Comments
Sort by Newest | Popular