How To Make Sense Of Chromebook Keyboards
Aadhya Khatri - Oct 23, 2019
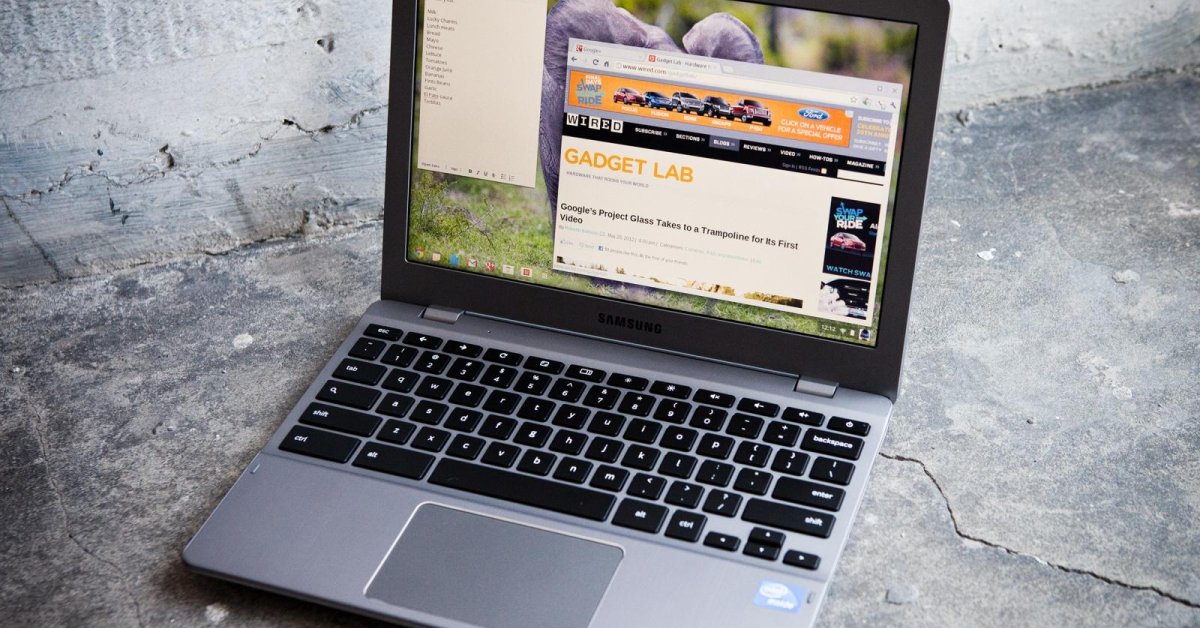
Use this guide as a preference until you get used to the keyboard of Chromebook, or until you can remap it in the way you feel comfortable using
- Minecraft For Chromebook: How To Install And Play On ChromeOS
- Don’t Know How to Install iTunes For Chromebook? Here’s How
- Google Joins With Samsung In Making Chips For Pixel Phones And Chromebooks
One of the key differences you will notice when you first set your eyes on a Chromebook is the keyboard. The Caps Lock key is gone; if what you have is a Pixelbook, there will be a strange-looking key wedged in between the Alt and the Ctrl; and a key at the top row with two straight lines will not be any more familiar either.
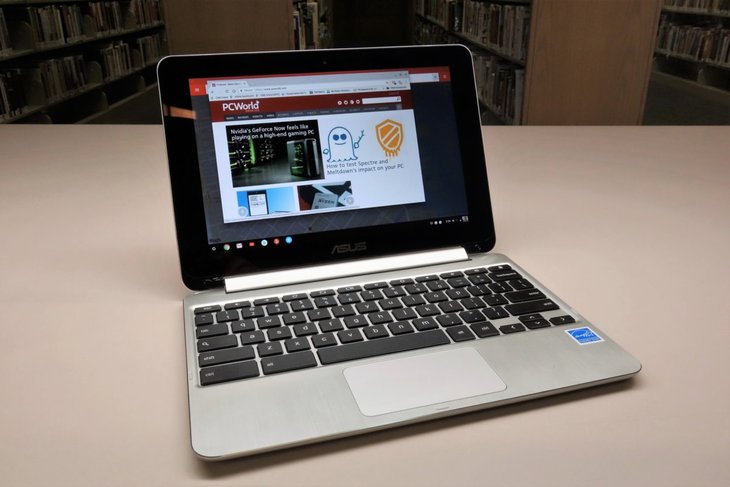
The keyboard of the Chromebook highlights the way the OS of the device is different from the macOS of Apple and Windows of Microsoft. To add to the problem of a different layout, the keyboard might not look the same on various models of Chromebook.
So to help you make sense of the brand new keyboard, here is a brief guide. Use it as a preference until you have time to get used to it, or until you can remap it in the way you feel comfortable using.
The Top Row
In the place of the usual F keys at the top row, you will see several dedicated keys, and here are their meanings from right to left:
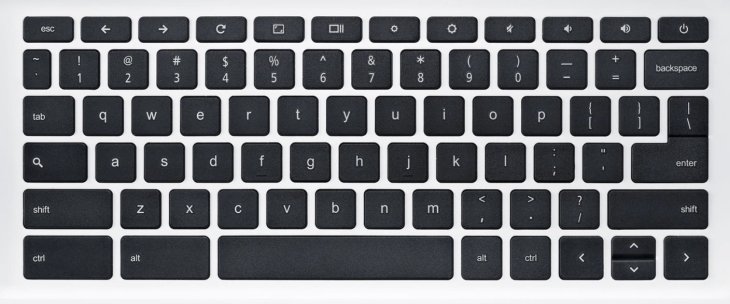
Power on Pixelbook Go and Open the status area on Pixelbook 2017
Turn up the volume
Turn down the volume
Mute
Pause and Play
Increase the brightness
Decrease the brightness
Show Windows
Open the current page in full screen
Refresh the current page
Go back to the previous page
Escape
Other Keys
In the place of the usual Caps Lock key, between Shift and Tab, now you will have either the Search key, which opens the search box, or the Launcher key, which launches the app drawer in Chrome OS. If what you are having is a Pixelbook, the Assistant key at the bottom left of will conjure Google Assistant.
Featured Stories

How To - Mar 31, 2025
Elevate Your Online Presence: Partnering with a Small Business Digital Marketing...

How To - Aug 03, 2023
What is the Yo-Yo test in Indian Cricket?

How To - Jul 10, 2023
Top 7 Stats Sites Every Cricket Fan Must Know

How To - Apr 27, 2023
How much does it cost to start an online casino in 2023

Review - Oct 17, 2022
Betting on Sports Events in the Fairplay App

How To - Oct 07, 2022
How to Run a Turnkey Casino Business in 2022?

Mobile - Aug 25, 2022
Beginners' Guide for Online Gambling in India 2022

Review - Jul 26, 2022
Roisea Crypto Exchange: Review from Experts

Review - Jul 15, 2022
WHY BETTING SIGNUP OFFERS ARE IMPORTANT FOR NEW GAMBLERS

Review - Jul 06, 2022
Fairplay club in India
Read more

How To- Mar 31, 2025
Elevate Your Online Presence: Partnering with a Small Business Digital Marketing Agency
In today's digital age, establishing a robust online presence is imperative for the success of any small business.

Gadgets- 57 minutes ago
Steam Deck VS ROG Ally, Which is the Better Handheld PC?
For the price, you really can’t beat the Steam Deck. But to get the top graphics, you need to buy the ROG ally.
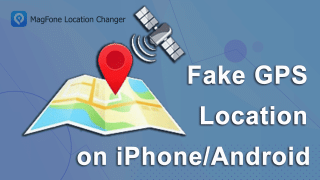
Mobile- 22 hours ago
How to Fake GPS Location on iPhone or Android
If you’re looking for the best fake GPS app for Android or a reliable fake GPS for iPhone, MagFone Location Changer is a top choice. It provides one-click location spoofing, route simulation, and works seamlessly with popular apps.
0 Comments
Sort by Newest | Popular