How To Fix Windows 10's Sound Issues
Aadhya Khatri - Oct 28, 2019
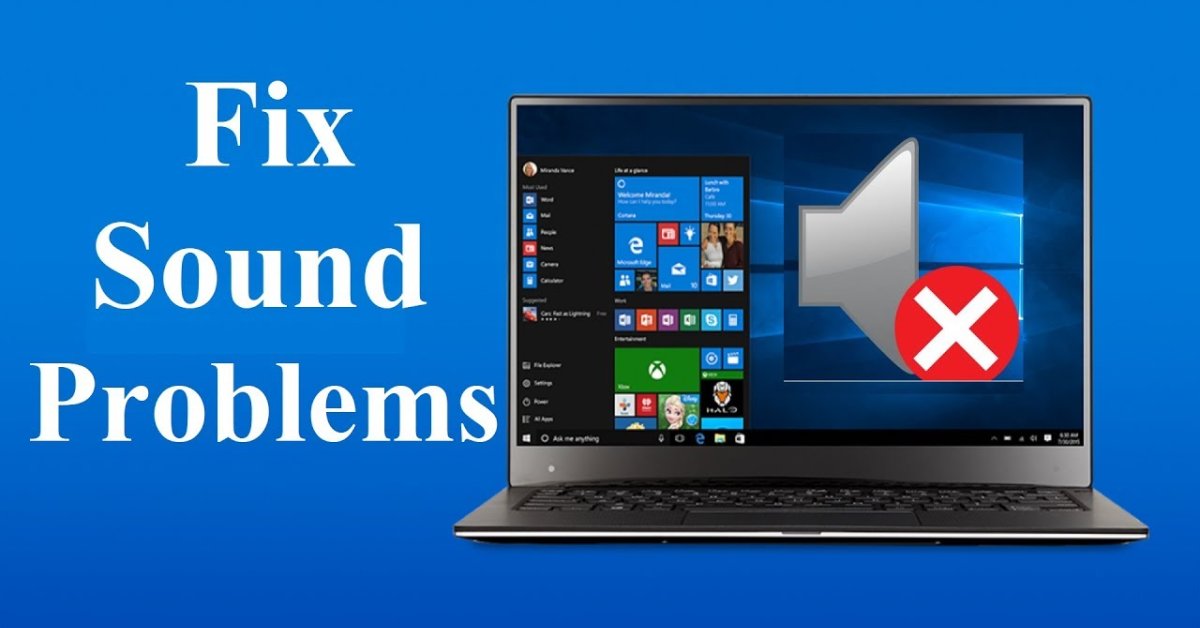
If you are experiencing sound-related issues in Windows 10, here is a guide on how to troubleshoot
- What Is Runtime Broker And What Does It Do? Simple Explanation
- Don't Input This Link In Your Browser Or Your PC Will Crash Immediately
- A Simple Tool To Optimize Your Gaming Sessions: Game Mode In Windows 10
Windows 10 can bring lots of benefits and also some serious problems, among them the most serious is arguably the issues with audio. If you are one of those experiencing these problems, here are some ways you can fix them:
Check Your Output Device
The issue might be as easy as you forget to plug the headphones or speakers in. So the first thing to do is to check the output.
Step 1: On your screen, look for the up arrow at the right corner. It is usually near the calendar and the clock.
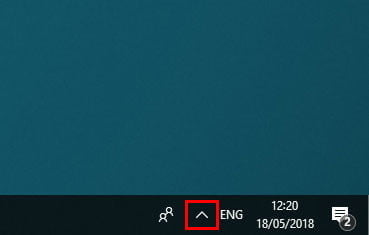
Step 2: Right-click on the speaker icon and choose Open Sound Settings.
Step 3: In the pop-up menu, find the “Choose your output device” entry. In the drop-down menu, check if all the devices have been selected. Check the volume too, and make sure that it is not zero.
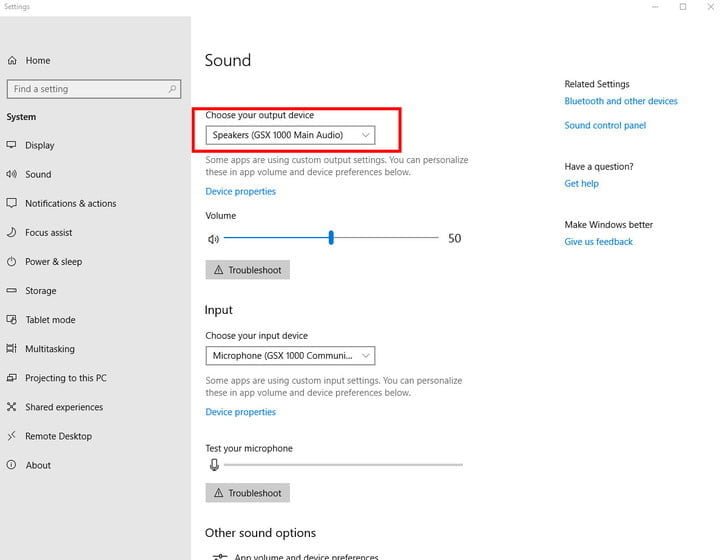
Update Your Sound Card Drivers
If there is a problem with the way your Windows 10 communicates with the sound chip or card, you will experience issues with audio too. Here is how you can make the sound hardware and Windows 10 compatible, which is basically finding the right updates:
Step 1: Launch the Start menu and look for “Device Manager.” Click on the related result.
Step 2: The “Device Manager” will reveal several icon options. What you want to choose is “Sound, video and game controller.” If your device has a sound card, you will see it appears there.
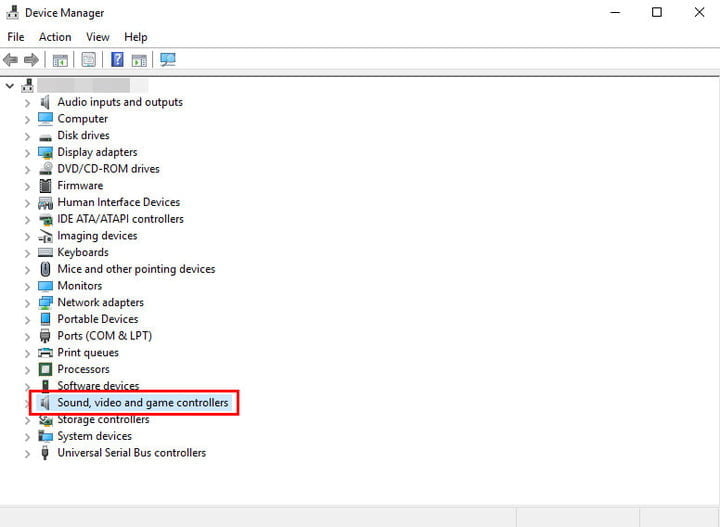
Step 3: When you see the sound card, double-click it. Next, choose the Driver tab, and then “Update Driver.” An automatic search on Windows for driver updates will start. If there is, the update will be downloaded.
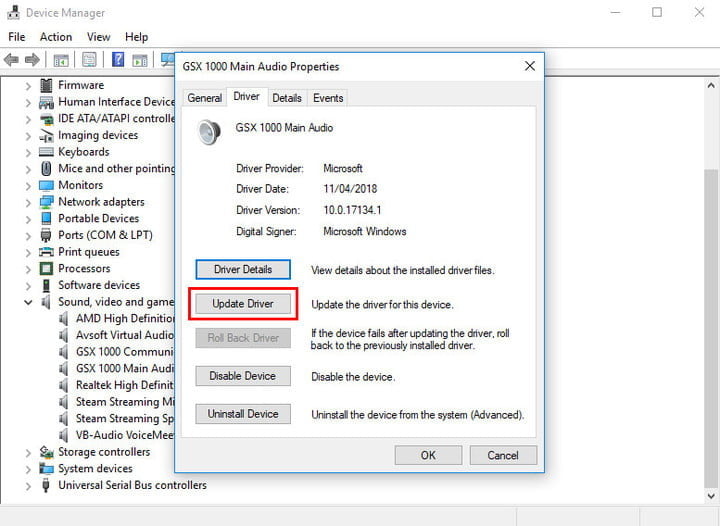
Step 4: Once you have updated the driver, restart the device, and check if audio works.
Here are some additional points to remember:
Windows can sometimes fail to find the audio drivers without users’ help. So if the automatic search does not work in the way you want, go on to the sound card manufacturer’s website and look for the one you are using to see if there is a way for you to update manually.
If updating does not fix the issue, access the “Device Manager” again, and locate the sound card. After you have found it, right-click on its icon and choose Uninstall. The next step is to restart the computer and Windows 10 will try to connect with the card. After the process is done, you may find your audio works again.
Use A Generic High Definition Audio Device Driver
If the solution with the sound card does not work, try to use the generic audio driver that comes with Windows 10. This may solve the compatibility problem and bring audio back on.
Step 1: As with the updating solution, access Device Manager and look for the audio driver.
Step 2: Right-click on the driver and select Update Driver.
Step 3: Instead of letting Windows 10 search for an update on its own, choose “Browse my computer for driver software."
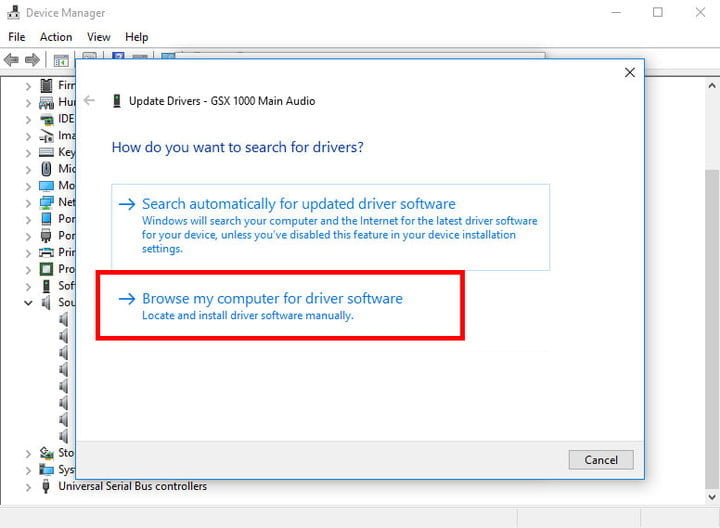
Step 4: Choose “Let me pick from a list of device drivers on my computer.” On the list you see, there will be “High Definition Audio Device,” which is the Windows 10’s generic driver. Choose it and install it. Now check if you have had the sound back.
Fixing Cortana And Microphone Problems
Cortana can do all kinds of functions with just your voice commands but if your audio does not work, the assistant will be of no help. If Cortana does not respond to your requests, the microphone might be experiencing issues.
The first thing to check is whether the computer is connected to a mic so that the virtual assistant can hear you. Many of today’s computers come with a built-in microphone by default but it is not necessarily the case for every device. So if yours does not have one, you might need to connect it to a mic.
If there is no problem with the microphone, the next step is to check the settings of Cortana:
Step 1: You can find Cortana on the search bar of Windows. Click on the icon for it. Next, choose the icon that looks like a cog on the left corner.
Step 2: On the pop-up menu, you will find several toggle options that give you control over what Cortana can do. Check if the one for “Hey Cortana” is on. If you do not let her listen, none of your voice commands will work.
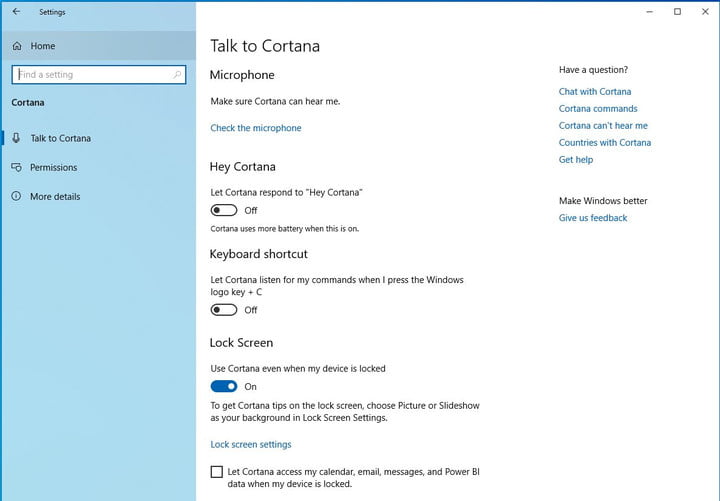
If you have a working microphone and all the settings for Cortana right and the assistant still does not respond, this is the time to double-check the settings for the recording device.
Step 1: At the right corner, click the up arrow. You can find it near the date and the clock.
Step 2: Right-click on the icon for audio, which looks like a speaker with sound waves. Choose “Open Sound Settings.”
Step 3: On the page for settings, look at the Input section, ensure that you have chosen the right microphone.
Step 4: The volume setting is worth checking too. To do so, click on “Device properties” and head to the tab Levels. The minimum level should be 50 but you can set it at anything from that mark to 100.
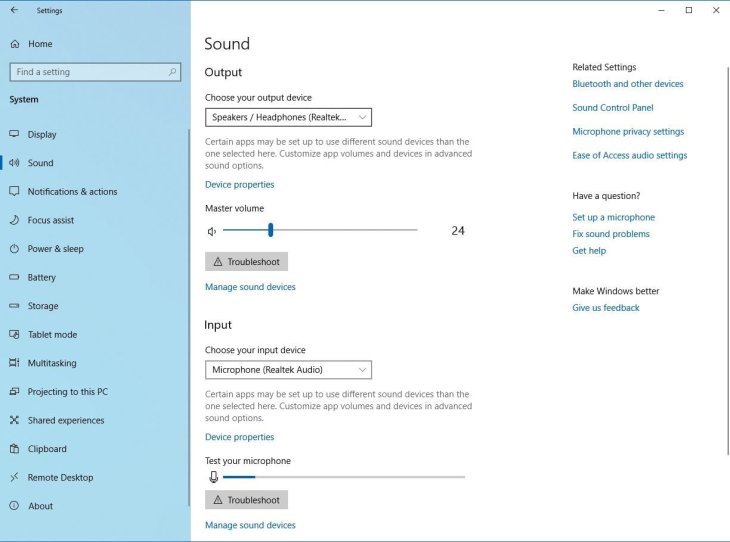
Keep Checking Your Updates
Windows 10 comes with many improvements and updates, especially for those who signed up for the Insider program. The most effective solution is arguably updating the driver but sometimes, it does not always happen. It takes time for a suitable update to show up so you had better wait for it.
Some updates are included right in the general one for Windows 10; however, some are from creators. So when you fix the sound problem, visit both the website of the sound card manufacturer and Windows 10’s update and find the latest offers.
Featured Stories

How To - Aug 03, 2023
What is the Yo-Yo test in Indian Cricket?

How To - Jul 10, 2023
Top 7 Stats Sites Every Cricket Fan Must Know

How To - Apr 27, 2023
How much does it cost to start an online casino in 2023

Review - Oct 17, 2022
Betting on Sports Events in the Fairplay App

How To - Oct 07, 2022
How to Run a Turnkey Casino Business in 2022?

Mobile - Aug 25, 2022
Beginners' Guide for Online Gambling in India 2022

Review - Jul 26, 2022
Roisea Crypto Exchange: Review from Experts

Review - Jul 15, 2022
WHY BETTING SIGNUP OFFERS ARE IMPORTANT FOR NEW GAMBLERS

Review - Jul 06, 2022
Fairplay club in India

Mobile - Jul 05, 2022
Comments
Sort by Newest | Popular