How To Extend Your Display Across Two Monitors In Windows 10
Dhir Acharya - Aug 26, 2019
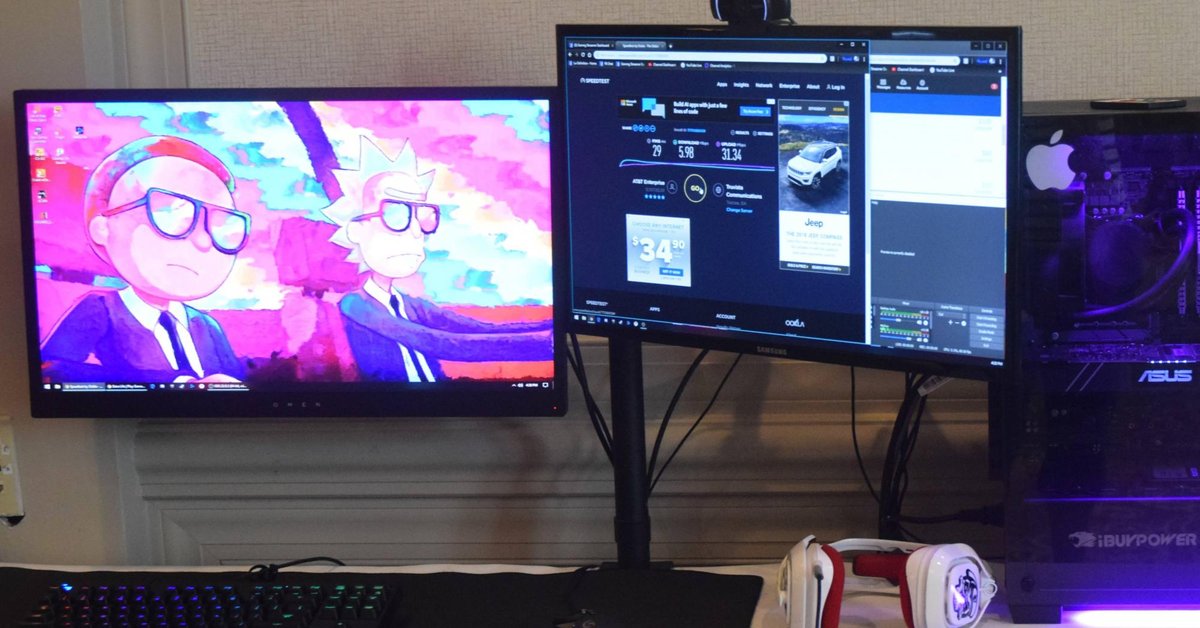
You can’t deny a multiple-screen setup can boost your productivity by multiple times. But it can be a problem if your Windows 10 gets fussy.
- What Is Runtime Broker And What Does It Do? Simple Explanation
- Don't Input This Link In Your Browser Or Your PC Will Crash Immediately
- A Simple Tool To Optimize Your Gaming Sessions: Game Mode In Windows 10
It may be a geeky thing, but you can’t deny a multiple-screen setup can boost your productivity by multiple times. But it can be a problem if your system gets fussy, for example, when you update to the latest Windows version, aka Windows 10. However, it’s most likely because the upgrade resets your entire settings and you can totally fix it on your own.
There are few ways for you to troubleshoot this. First, if you are using a third-party graphics card (Nvidia or AMD), you need to make sure you have installed your computer with the latest drivers. Also, you may upgrade your drivers by using an “express install” or running a “clean install” to wipe out all current settings during the installation.

Next, right-click the mouse on the Windows desktop and select AMD Radeon Settings or Nvidia Control panel. Here, you will find an option for managing a multi-monitor setup, or you shall at least be able to check if the two screens are being improperly configured. For instance, if you use an Nvidia graphics card, you will see this on your system:
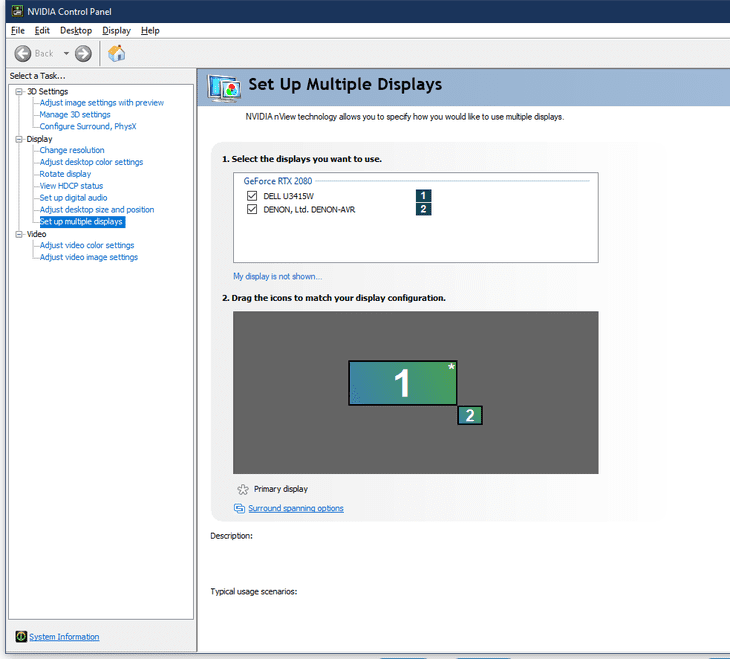
If you see this, right-click on one of the monitors and choose if you want to clone or extend the screen, which is the setup you want in this case. And in case you don’t find this option in the control panel, you can still complete this step using Windows. Click on the Start button and type in “display” to launch display settings in Windows 10. Next, choose the first option you see in the Start Menu and one screen will look like this.
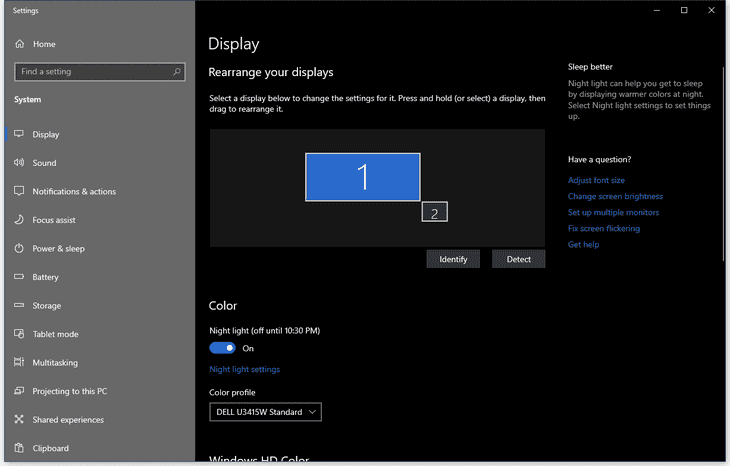
Now, you need to scroll down till you find a drop-down that lets you select to duplicate or extend your screens. Make sure you hit “extend.”
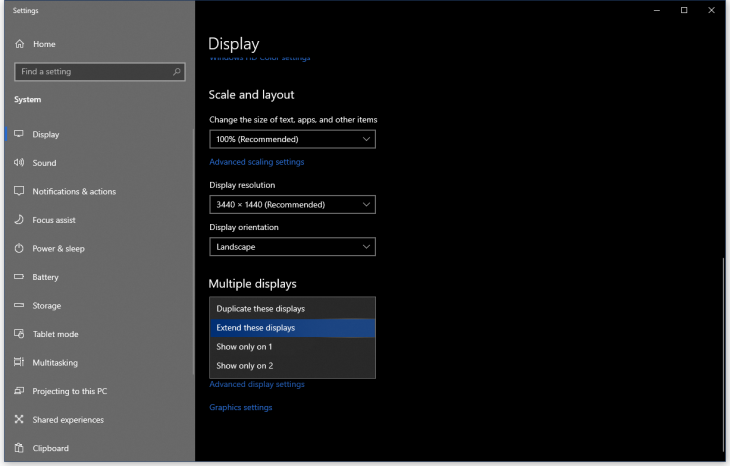
If this way still doesn’t give you what you want, maybe you need to use some creativity for troubleshooting. There is one trick you can try, which is powering down your system, unplugging the secondary monitor, then powering up the system with just one monitor attached. You can also try reinstalling your graphics drivers with a “clean installation.”
After finish installing, power down the system again, plug in the second monitor, then power up the system. You may also need to go through the settings again through Nvidia or AMD controls, or Windows 10’s settings, but this should fix whatever issue you’re having.
Also, do other side checks like if you’ve plugged the monitors correctly or not. This shouldn’t be an issue, but you still had better make a quick check.
In case you do not have a graphics card, you need to plug both of the monitors into the motherboard’s connections. If you do have a graphics card, you need to plug the two monitors into the card. Make sure you don’t plug one monitor into the graphics card and the other into the motherboard.
Featured Stories

How To - Mar 31, 2025
Elevate Your Online Presence: Partnering with a Small Business Digital Marketing...

How To - Aug 03, 2023
What is the Yo-Yo test in Indian Cricket?

How To - Jul 10, 2023
Top 7 Stats Sites Every Cricket Fan Must Know

How To - Apr 27, 2023
How much does it cost to start an online casino in 2023

Review - Oct 17, 2022
Betting on Sports Events in the Fairplay App

How To - Oct 07, 2022
How to Run a Turnkey Casino Business in 2022?

Mobile - Aug 25, 2022
Beginners' Guide for Online Gambling in India 2022

Review - Jul 26, 2022
Roisea Crypto Exchange: Review from Experts

Review - Jul 15, 2022
WHY BETTING SIGNUP OFFERS ARE IMPORTANT FOR NEW GAMBLERS

Review - Jul 06, 2022
Fairplay club in India
Read more
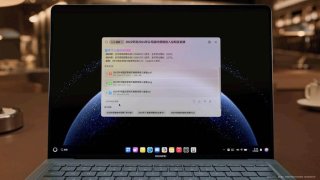
Features- May 09, 2025
Huawei Officially Launches PC-Exclusive Operating System, Completely Replacing Windows
Huawei confirms its upcoming computer models will come pre-installed with HarmonyOS 5 for PC.

Mobile- May 09, 2025
After Windows Replacement OS, Huawei Set to Launch "Kirin X90" Chip for PCs to Replace Intel
This isn't Huawei's first venture into the personal computer market, but it marks the first time the company will own both the operating system and domestic processing chip for a desktop device.
Comments
Sort by Newest | Popular