How To Calibrate Your Computer's Monitor
Aadhya Khatri - Dec 02, 2019

Calibrate your monitor will make sure that the content will go easier on your eyes. Here is how you can do so by yourself
- What Is Runtime Broker And What Does It Do? Simple Explanation
- Don't Input This Link In Your Browser Or Your PC Will Crash Immediately
- After 6 Months Of Waiting, Big Sur Is Finally Here, Available Starting November 12
Staring at a computer screen is what most of us do every day, but not many care to calibrate it. This process will ensure that the colors are true, and whatever displayed on the screen is easier for your eyes.
Here are how you can do so yourself:
Before You Start
Before you calibrate, turn on the screen for at least 30 minutes so that it gets to the normal operating conditions and temperature. After that, set the monitor to default and native resolution.
Check the lighting condition of the room and make sure that it is ambient. It does not need to be all dark but tries to avoid direct light, which can result in color casts and glares.
Find out where the display controls of the monitor are, they might be right on the display, on the keyboard, or in the control panel section of the OS.
Calibrate Using Built-In Windows And Mac Tools
Whichever you use, Windows or macOS, there will be native calibration tools to show you the needed steps. They are the ideal choice if you just want to improve the quality of images or are short of budget.
At first, you might be overwhelmed by all the unfamiliar terms like white point or gamma, but there are simple explanations of what they are to help you.
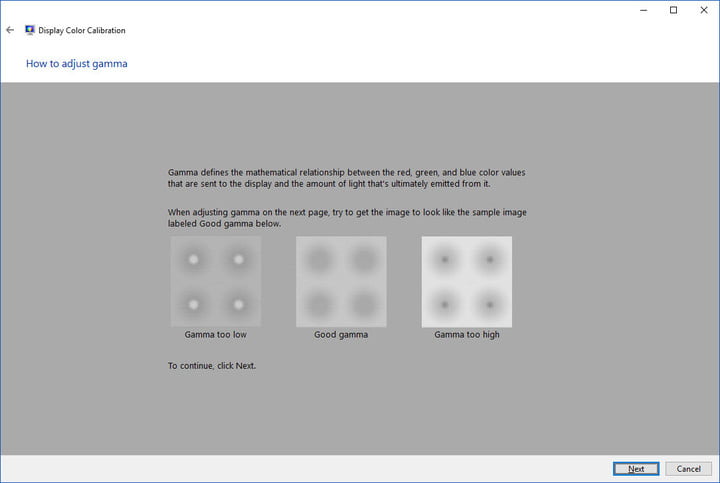
Windows 10 Display Calibration Tool
The search bar will the quickest way to find the tool for color calibration if you are running Windows 10.
Step 1: Open the search bar and enter in Color Calibration. When the result appears, click on it. If you use older versions of the OS, launch Control Panel, and you will find it under the Display section.
Step 2: With the calibration tool opened, all you have to do now is to follow the instructions on the screen to adjust the settings for brightness, gamma, color balance, and contrast.
Step 3: Once you have made all the changes, choose the existing calibration or go back and change as you like.
Now, you can find the new calibration stored in the Color Management setting app in the form of an International Color Consortium Profile or .ics file. To find this app, open the search bar again and type in Color Management.
macOS
Step 1: With macOS, launch system preference, find the Color section, and then the Displays tab. There you will probably see the Display Calibrator Assistant. If you cannot find it in this way, try using Spotlight to scan your computer for files and folders.
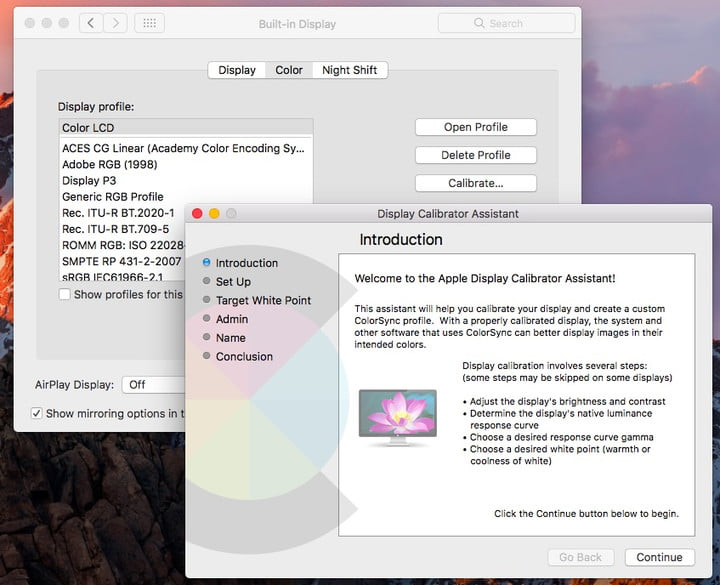
Step 2: The instructions should show you the step-by-step guide on how to calibrate the display.
Step 3: After step 2, a new color profile for your device will be created. In case you are unable to make the adjustments you want, open this new profile, and you will see all the tags and their descriptions. As this can become technical quickly, you must know something about the color data to be able to make the correct changes.
Calibrate Using Online Tools
The settings of your monitors can be adjusted by several tools online, which allows for more accurate adjustments than the built-in tools.
Photo Friday: This web page can help you with the contrast and brightness of the screen. All you have to do is to change the monitor settings until you can distinguish clearly the transition from black to white.
W4zt Screen Color Test: With this webpage, you can choose from several grayscale color boxes and color gradients to make a comparison. Gamma tests are also available. What makes this online tool stand out is that it offers several tests in one place.
The Lagom LCD Monitor Test Pages: This tool is available for both offline and online use. Another cool feature is the ability to save the images in the form of a 120KB zip file. This allows for in-store checking if you are thinking about buying any monitor.
Calibrize 2.0: This tool is free to use, and it offers a deeper adjustment. There will be instructions to guide you through each step of the process.
Calibrate Using Colorimeter Hardware
The online software or inbuilt calibration tools, no matter how good they are, have one flaw, which is you. The way you see different colors will affect what you do with the settings.
If you want to avoid the problem, paying for a calibrating device is the best way to make sure that your monitor reaches its best potential possible. The more control and precision you need, the more money you will have to pay. However, if you have a tight budget, there are still some affordable options to achieve consistency across all monitors.
Featured Stories

How To - Mar 31, 2025
Elevate Your Online Presence: Partnering with a Small Business Digital Marketing...

How To - Aug 03, 2023
What is the Yo-Yo test in Indian Cricket?

How To - Jul 10, 2023
Top 7 Stats Sites Every Cricket Fan Must Know

How To - Apr 27, 2023
How much does it cost to start an online casino in 2023

Review - Oct 17, 2022
Betting on Sports Events in the Fairplay App

How To - Oct 07, 2022
How to Run a Turnkey Casino Business in 2022?

Mobile - Aug 25, 2022
Beginners' Guide for Online Gambling in India 2022

Review - Jul 26, 2022
Roisea Crypto Exchange: Review from Experts

Review - Jul 15, 2022
WHY BETTING SIGNUP OFFERS ARE IMPORTANT FOR NEW GAMBLERS

Review - Jul 06, 2022
Comments
Sort by Newest | Popular