Here Is How To Use Google Maps On Smartwatches With WearOS
Karamchand Rameshwar - Nov 26, 2019

You need to find the directions to a location but you don't want to use your phone? Check out our guide to use Google Maps on a smartwatch with WearOS.
- Mysterious Places That Are Blurred Out On Google Maps
- You Can Now Know Your Exact Location With Google's Live View
- Google Maps Helps You Find Food And Night Shelters Across 30 Cities Amid CO.VID-19
There are two ways to navigate with Google Maps on an WearOS smartwatch: manual or voice. First, you need to download the Google Maps app to your smartwatch and then you can use it directly on the smartwatch without having to connect to your phones. Also, if you use earlier versions of WearOS, you still can navigate on the watch in case the smartphone is locked and location detection is turned on. So let's start with the first method:
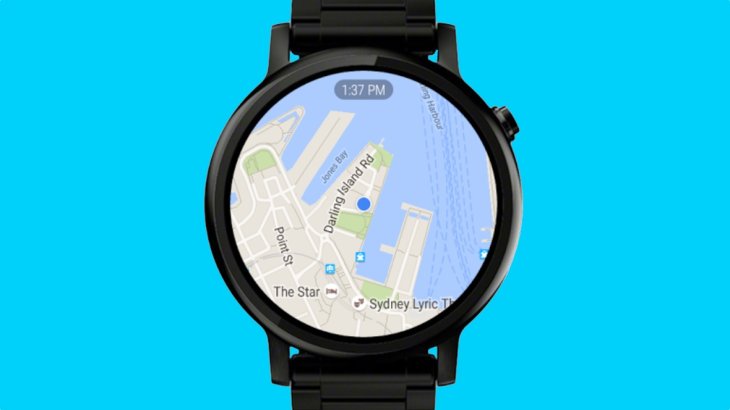
Use voice to get directions on Google Maps
1 - Turn on the watch then say OK Google.
2 - After the boot has finished, continue saying "... navigate to [the place you want]
3 - Then specify which means of vehicle you will use by saying "... by [car, bike, or foot].”
4 - A notification of Google Maps will pop up and you might need to clarify where you want to go.
5 - The turn-by-turn navigation will start.
Use manual mode to get directions on Google Maps
1 - Open Google Maps on the smartwatch.
2 - Select a location on the map that appears.
3 - Click the ‘Navigate’ at the bottom of the screen.
4 - Swipe to the left to check the address of your chosen location, swipe to the left again to modify means of transportation such as walking - cycling - motorbike. Swipe again to close the menu and leave.
Some other tips for Google Maps on WearOS
1 - When you start the navigation, you can view the list of places nearby by swiping upwards on the green card at the bottom.
2 - To check the distance and time left to reach the location, swipe to the left.
3 - To exit the navigation screen and turn off the location, swipe to the right. To return to navigation, hit the blue arrow on the directions notification.
4 - To cancel navigation, swipe the card up then left, and select Exit navigation.
Featured Stories

How To - Mar 31, 2025
Elevate Your Online Presence: Partnering with a Small Business Digital Marketing...

How To - Aug 03, 2023
What is the Yo-Yo test in Indian Cricket?

How To - Jul 10, 2023
Top 7 Stats Sites Every Cricket Fan Must Know

How To - Apr 27, 2023
How much does it cost to start an online casino in 2023

Review - Oct 17, 2022
Betting on Sports Events in the Fairplay App

How To - Oct 07, 2022
How to Run a Turnkey Casino Business in 2022?

Mobile - Aug 25, 2022
Beginners' Guide for Online Gambling in India 2022

Review - Jul 26, 2022
Roisea Crypto Exchange: Review from Experts

Review - Jul 15, 2022
WHY BETTING SIGNUP OFFERS ARE IMPORTANT FOR NEW GAMBLERS

Review - Jul 06, 2022
Fairplay club in India
Read more

Review- Apr 03, 2025
Top 5 Budget Cameras For Beginners (2025)
These are our top calls based on price and functions.

Mobile- 14 hours ago
3 Best Budget Gaming Phones In 2025
For a smooth gaming experience, you need good battery life, sufficient cooling, a high refresh rate, and more depending on which games you enjoy.

Review- Apr 03, 2025
GameZone: The Ultimate Platform to Play Tongits Online
This review will explore what makes GameZone the best place to play Tongits online, diving into its standout features, user-friendly design, and the overall experience it provides to players.
Comments
Sort by Newest | Popular