Guide To Activate Low Data Mode In iOS 13 On iPad & iPhone
Saanvi Araav - Oct 08, 2019
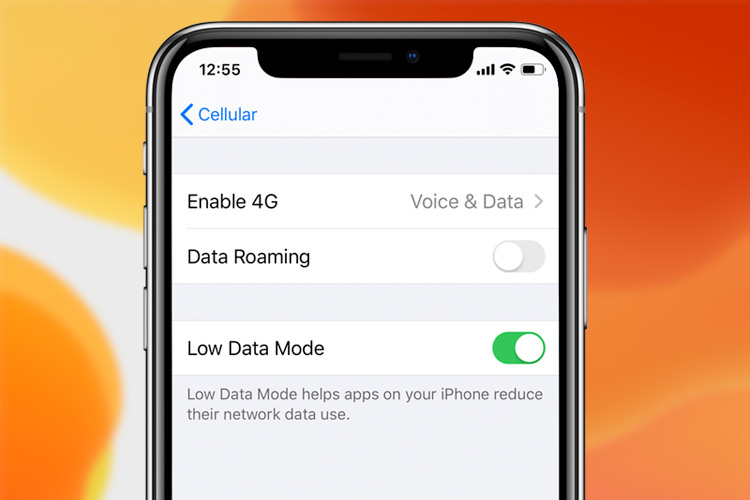
Data-hungry features are the main culprits behind the unexpected data consumption. Apple has offered an option to enable Low Data Mode in iOS 13.
- Apple Kills Original HomePod, Focusing On HomePod Mini
- iPhone 12 Color Is Fading Away Quickly And No One Knows Why
- Apple Sues Ex-Employee For Stealing Company’s Secrets To The Media
Many people have found out that their cellular data run out even before the deadline. Most of the time, it was due to those data-consuming features such as background app refresh, automatic downloads, and location tracking.
That is the reason why a data reducing feature is needed. At last, with the release of iOS 13, Apple has finally offered its users Low Data Mode.
The coolest thing about this new feature is that not only it works for Mobile Data but it could also be applied to a Wi-Fi network. Being able to control these data-consuming features would save lots of data. However, before enabling the new feature on iPadOS 13 or iOS 13 devices, take a look at these aftereffects:
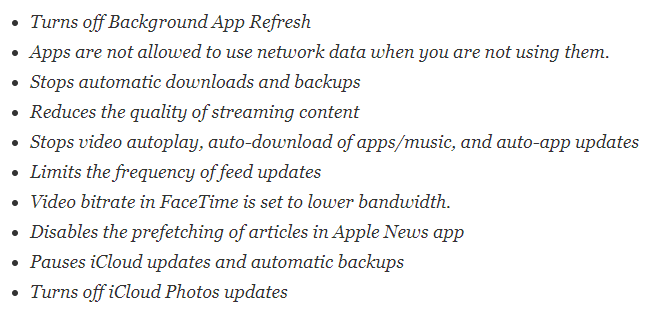
Now you know which areas feature will affect, let's continue with the guide.
Enable Low Data Mode for Mobile Data on iPadOS and iOS 13
Notice: These steps are identical for both iOS 13 and iPadOS13.
1. Open the Settings app on your iPad or iPhone.
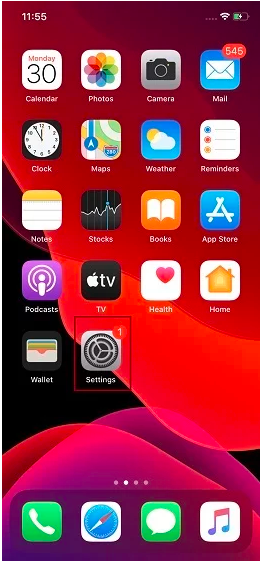
2. Then, choose Mobile/ Cellular Data, then select Mobile/ Cellular Data Options.
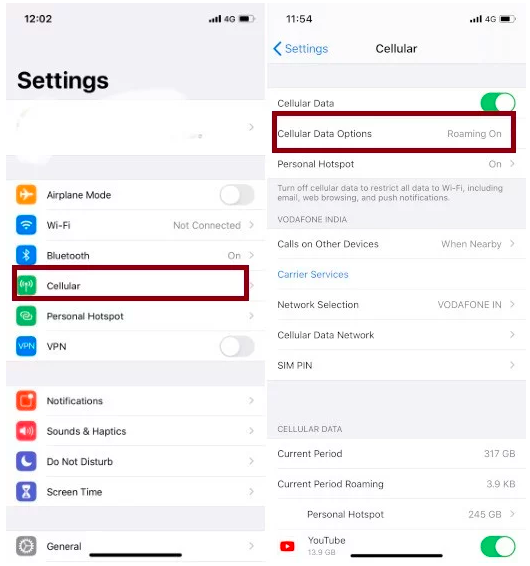
3. Then, toggle that switch next to Low Data Mode.
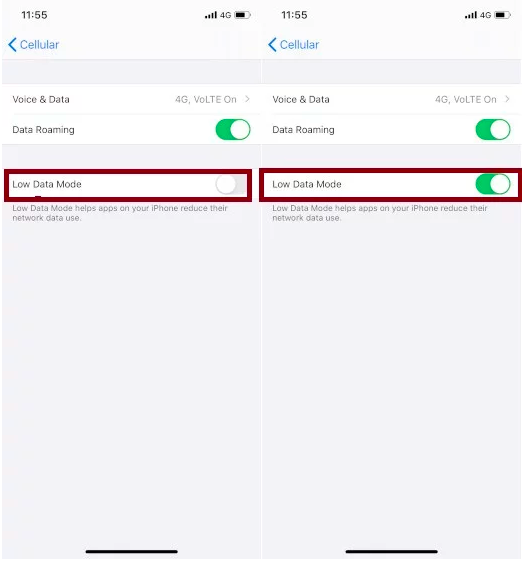
Turn on the mode for Network Data Usage
1. Launch the Settings app on your iPad or iPhone then choose Wi-Fi.
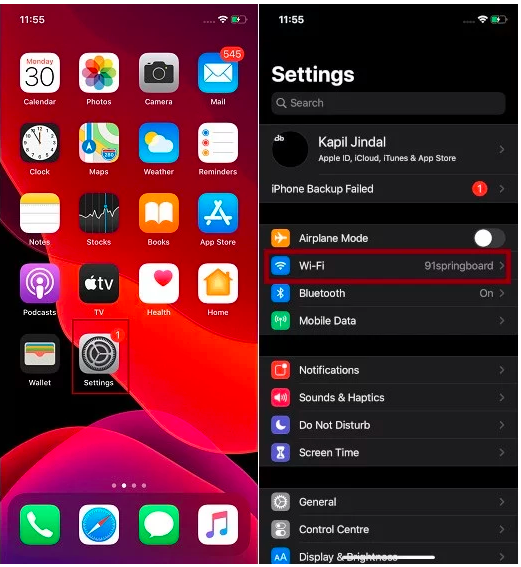
2. Then, select the information button with the "i" right next to the name of the Wi-fi of which you wish to reduce data usage.
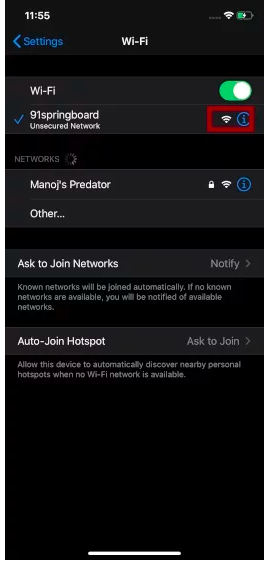
3. Then, toggle the Low Data Mode button.
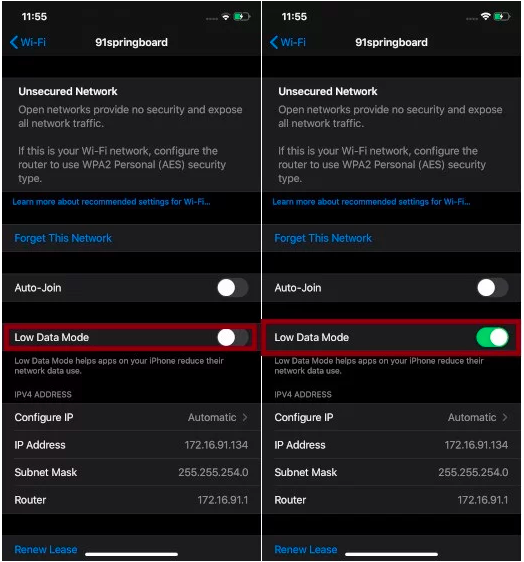
You can do the same for other Wi-fi networks. The preferences of these settings will sync onto your iCloud and to all devices linked to your iCloud.
Featured Stories

How To - Aug 03, 2023
What is the Yo-Yo test in Indian Cricket?

How To - Jul 10, 2023
Top 7 Stats Sites Every Cricket Fan Must Know

How To - Apr 27, 2023
How much does it cost to start an online casino in 2023

Review - Oct 17, 2022
Betting on Sports Events in the Fairplay App

How To - Oct 07, 2022
How to Run a Turnkey Casino Business in 2022?

Mobile - Aug 25, 2022
Beginners' Guide for Online Gambling in India 2022

Review - Jul 26, 2022
Roisea Crypto Exchange: Review from Experts

Review - Jul 15, 2022
WHY BETTING SIGNUP OFFERS ARE IMPORTANT FOR NEW GAMBLERS

Review - Jul 06, 2022
Fairplay club in India

Mobile - Jul 05, 2022
0 Comments
Sort by Newest | Popular