What Is Enhance Pointer Precision And How To Turn It On Or Off
Aadhya Khatri - Dec 11, 2020

Enhance pointer precision in Windows may render your pointer less precise in many situations
Enhance pointer precision in Windows may render your pointer less precise in many situations. However, the feature is enabled in Windows by default and here is what you can do with it.
Table of Contents
What Does Enhance Pointer Precision Do?
Before we get into the part where we answer the question “What is enhance pointer precision?” it’s worth pointing out that what determines how far the cursor moves is the DPI (dots per inch) setting. The higher the DPI, the farther the cursor travels.
The feature is essentially a kind of mouse acceleration. The computer will adjust DPI on the go based on how fast you move the mouse.

Why Enhance Pointer Precision Is On By Default
The main reason why Windows has this feature turned on because it’s handy in many situations.
A prime example would be when people use a cheap mouse with low DPI, they may have to move the mouse farther for the cursor to go from one side of the screen to another. However, with enhance pointer precision on, they only have to move faster for the cursor to cover the same distance.
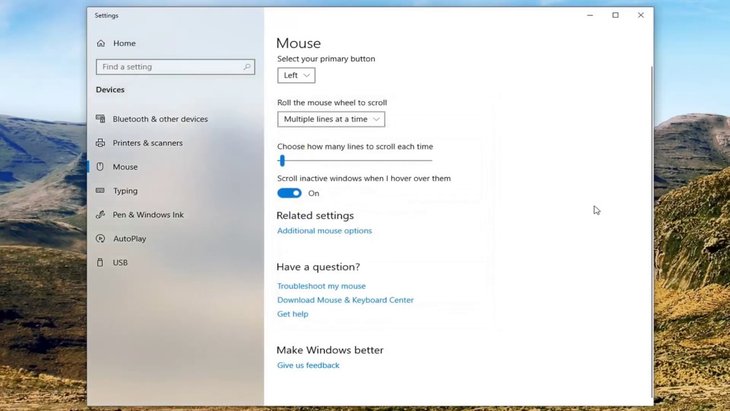
You can also lower the DPI without diving into settings to be more precise in a small area by moving the mouse more slowly.
This feature is of particular use when you are using a laptop with a trackpad. All you have to do is to move your finger faster to cover a greater distance on the screen.
Do You Need Enhance Pointer Precision Enabled All The Time?
On papers, there should be nothing wrong with the feature, but in reality, how useful enhance pointer precision is depends on what you are doing and what kind of mouse you own.
The most pressing problem with the acceleration the feature enables is that it’s not linear so you will have a hard time predicting it and controlling it. Moving the mouse a bit slower or faster and you may see the cursor travels at a greater distance than you expect.
When enhance pointer precision is turned off, your muscle memory will thank you because it’s easier to estimate how far you need to move the mouse for the cursor to travel to a certain point.
In particular, enhance pointer precision gaming is bad sometimes because many gamers have good mice. The feature may actually slow them down when they are trying to be precise. There are many mice that have buttons to adjust DPI manually, which gamers may prefer. However, other users may find it handy in some other games so this is a matter of personal preference.

Those who are stuck with cheaper mice might be fine working with enhance pointer precision enabled as a few milliseconds off is no big deal, but in gaming, that tiny bit of time might make the difference between losing and winning.
How To Turn Off Enhance Pointer Precision
If you would like to build better muscle memory, you can always turn the feature off. Here is how to do so:
Open Control Panel, navigate to Hardware and Sound, and then Mouse. If you are using Window 10, get to Settings, and then Devices, Mouse, and Additional mouse options. Find the tab for Pointer Options and turn the feature off. Now choose OK to execute the change.
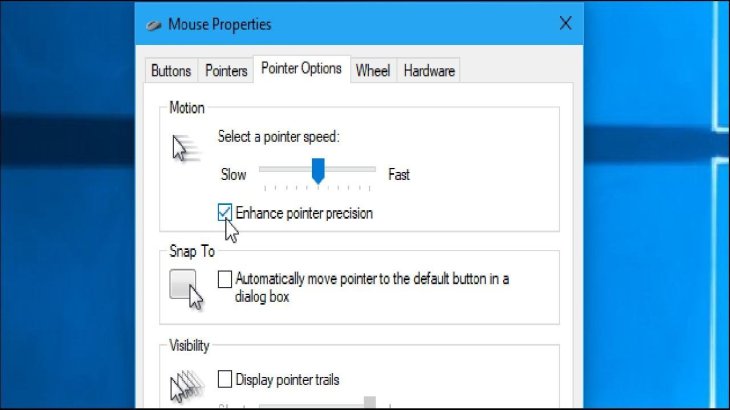
It’s worth pointing out that some companies sell mice with mouse configuration tools, like Razer Synapse and Logitech SetPoint. They usually disable enhance pointer precision to enforce the preferred settings of the manufacturer.
It’s true that the feature can be handy in many situations but it’s system-wide, so there is no way you enable it for one and not for another. And there is no way you can change that default setting, to work separately. Your only option is to turn enhance pointer precision on or off.
There are many games on the market that has raw mouse input, which bypasses the acceleration of the operating system and enforces their won settings. However, not all games have this.
Windows 10 automatically sync different PCs so there is no way you can have enhance pointer precision on one PC and off on others. Your best bet to circumvent this is to use a mouse that has its own settings.
Featured Stories

How To - Mar 31, 2025
Elevate Your Online Presence: Partnering with a Small Business Digital Marketing...

How To - Aug 03, 2023
What is the Yo-Yo test in Indian Cricket?

How To - Jul 10, 2023
Top 7 Stats Sites Every Cricket Fan Must Know

How To - Apr 27, 2023
How much does it cost to start an online casino in 2023

Review - Oct 17, 2022
Betting on Sports Events in the Fairplay App

How To - Oct 07, 2022
How to Run a Turnkey Casino Business in 2022?

Mobile - Aug 25, 2022
Beginners' Guide for Online Gambling in India 2022

Review - Jul 26, 2022
Roisea Crypto Exchange: Review from Experts

Review - Jul 15, 2022
WHY BETTING SIGNUP OFFERS ARE IMPORTANT FOR NEW GAMBLERS

Review - Jul 06, 2022
Fairplay club in India
Read more

Review- 18 hours ago
Top 4 Budget Gaming Laptops to Check Out in 2025
It is a bit more expensive to get a good enough gaming laptop comparing to PC options - here are the 4 best choices in 2025.

Review- Apr 05, 2025
Nintendo Switch 2 vs PlayStation 4, Which Is More Powerful?
For gamers valuing flexibility and Nintendo’s signature polish, the Switch 2 is the superior choice, even at launch.
0 Comments
Sort by Newest | Popular