Chrome OS Is Missing Or Damaged: What Can You Do?
Dhir Acharya
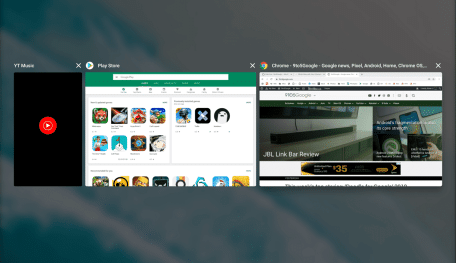
Chrome OS is missing or damaged, which is among the possible problems you will face when using Google's operating system. How can you deal with it?
- Google to Phase Out SMS-Based Authentication Codes
- Google To Support 1 Million Women Entrepreneurs In Rural India
- Google May Be Working On A Foldable Phone That Looks Like This
No matter what operating system you are using, there is always a risk that you will encounter an error or a bug that’s often fixed later with a patch released as an update for the operating system, including Chrome OS. If Chrome OS is missing or damaged, this post is for you as we will tell you what to do in that case.
Table of Contents

What is Chrome OS?
It’s a Debian-based operating system designed by tech giant Google. The OS is derived from Chromium OS and uses Google Chrome as its principal user interface. But Chrome OS is proprietary software.
In July 2009, Google announced this project, in which it worked on an operating system where both user and app data reside in the cloud. That means Chrome OS mostly runs web apps. The company released a public demo and source code that November. In May 2011, the first Chromebook, a laptop running on Chrome OS, was launched.
Chrome OS comes with an integrated file manager and media player. The operating system supports Chrome Apps and remote access to the desktop. At first, people were skeptical about Chrome OS, saying that a browser running on any OS was functionally equivalent. However, now that Chrome OS devices are accounting for a larger part of the market, the operating system is hardly evaluated separately from the hardware running it.
In 2014, Android apps became available and in 2016, access to the Google Play Store was brought to supported Chrome OS devices. Under Project Crostini, Google released support for a Linux terminal and apps in Chrome OS 69.
While Google only offers Chrome OS as pre-installed on hardware from its manufacturing partners, there are unofficial methods you can apply to install the operating system on other devices.
Chrome OS download
As we said in the previous part, you cannot download Chrome OS or buy the operating system on a disc. Nevertheless, you can still run it from a USB drive and you need the following things:
- A USB drive with a minimum of 4GB capacity.
- A working computer with at least one USB port.
- Download 7-Zip (Windows), Keka (macOS), or p7zip (Linux).
- Download Etcher.
Now, follow these steps of Chrome OS download.
Step 1: Download the latest Chromium OS image from the best alternative source, Arnold The Bat.
Step 2: Extract the downloaded zipped image on your hard drive.
Step 3: Next, you need to plug the USB drive to the computer and format the drive as FAT32.
Step 4: Run Etcher then install the image. Now, you have a fully formatted USB drive plugged into a port on your computer along with an unzipped image file of the latest Chromium OS. Besides, Etcher has been installed on your device, start it.
- Click on Select Image, browse to the location of the Chromium OS image file, and add it to Etcher.
- Click on Select Drive, choose the formatted USB drive.
- Click on Flash to get the installation process started for the image and validate the installation.
Step 5: Reboot the computer and enter boot options
You can choose which drive to boot the operating system from on the computer, a USB drive, a DVD drive, or a hard drive. You need to enter the option and choose the formatted USB drive.
- For Windows and Linux: each computer has a different BIOS setting. The Boot Options menu can be accessed through F5, F8, or F12 shortcut.
- For macOS: as soon as the computer shuts down and restarts, you need to press and hold the Option key. As you do this, the screen will remain black, but keep holding the key until the boot menu shows up. Then, you can choose between the USB drive plugged into your computer or a Macintosh.
Step 6: Boot into Chrome OS
After choosing the USB drive from the boot menu, press Enter then the computer will boot from the USB drive.
You will only have to set up Chrome OS for the first use, which is best to do with your current Google account. In the future, whenever you run the operating system, it will go to the login screen directly.
How to fix Chrome OS is missing or damaged?
Now, this is the part that’s most awaited by those who have encountered Chrome OS Is Missing or Damaged Error. If you are frustrated with this problem and asking yourself: what do I do if Chrome OS is missing or damaged?, we are here to help you.
Now, you need to conduct the following steps:
Step 1: Turn on and off your Chromebook. Press and hold the device’s power button until it powers off and wait for a few seconds. Then, press the Power button to turn it on.
Step 2: Reset the device to factory settings. If you can log into the computer, you need to powerwash the operating system so that the Chromebook returns to its original state.
Step 3: Reinstall Chrome OS. If you find that Chrome OS is missing or damaged, you may have to resort to reinstalling the OS.
How to reinstall Chrome OS?
Now, you need to follow these steps:
- Step 1: Use a working computer, open Google Chrome to download and install Chromebook Recovery Utility from the Chrome Web Store.
- Step 2: Launch the program and provide the model number of your Chromebook.
- Step 3: Plug in an SD card or USB flash drive and follow the prompts on the screen to download Chrome OS to your media.
- Step 4: Remove the SD card or USB drive.
- Step 5: Now that your Chromebook is powered on, hold Esc+Refresh then press the power button to reboot the device into recovery mode.
- Step 6: With the damaged Chrome OS screen, you now need to insert the media containing Chrome OS. Then, go through with the installation process.
Chrome OS is missing or damaged developer mode
Sometimes, you will see the “Chrome OS is missing or damaged” message when enabling developer mode on a Chromebook.
In early Chromebooks, this mode was a physical switch that you could flip. However, on modern devices, it is an option that must be enabled in Recovery Mode, which is a special boot option where users can reset their Chromebooks to the factory default state.
During the booting process, if this message appears on the Recovery screen, remember that there’s nothing wrong with the operating system, but only the Chrome OS installation is damaged. It’s not a problem.
>>> Don’t Know How to Install iTunes For Chromebook? Here’s How
Featured Stories
How To - Mar 31, 2025
Elevate Your Online Presence: Partnering with a Small Business Digital Marketing...
How To - Aug 03, 2023
What is the Yo-Yo test in Indian Cricket?
How To - Jul 10, 2023
Top 7 Stats Sites Every Cricket Fan Must Know
How To - Apr 27, 2023
How much does it cost to start an online casino in 2023
Review - Oct 17, 2022
Betting on Sports Events in the Fairplay App
How To - Oct 07, 2022
How to Run a Turnkey Casino Business in 2022?
Mobile - Aug 25, 2022
Beginners' Guide for Online Gambling in India 2022
Review - Jul 26, 2022
Roisea Crypto Exchange: Review from Experts
Review - Jul 15, 2022
WHY BETTING SIGNUP OFFERS ARE IMPORTANT FOR NEW GAMBLERS
Review - Jul 06, 2022
Fairplay club in India
Read More
Review- Apr 03, 2025
GameZone: The Ultimate Platform to Play Tongits Online
This review will explore what makes GameZone the best place to play Tongits online, diving into its standout features, user-friendly design, and the overall experience it provides to players.
Review- Apr 03, 2025
Top 5 Budget Cameras For Beginners (2025)
These are our top calls based on price and functions.
Mobile- Apr 04, 2025
3 Best Budget Gaming Phones In 2025
For a smooth gaming experience, you need good battery life, sufficient cooling, a high refresh rate, and more depending on which games you enjoy.
Gadgets- Apr 02, 2025
Steam Deck VS ROG Ally, Which is the Better Handheld PC?
For the price, you really can’t beat the Steam Deck. But to get the top graphics, you need to buy the ROG ally.