Make Apple Watch Wallpaper With Your Own Photos
Author - Oct 22, 2018

Now, you can use not one, not two but multiple photos on your Apple Watch face. Notes down these steps for direction.
- Apple Watch Icons And Their Meanings For New Users
- Apple To Redirect 100% Of Product Red iPhone Profit To COVID-19 Global Fund
- First Case In India: Apple Watch Saved A 61-Year-Old User’s Life
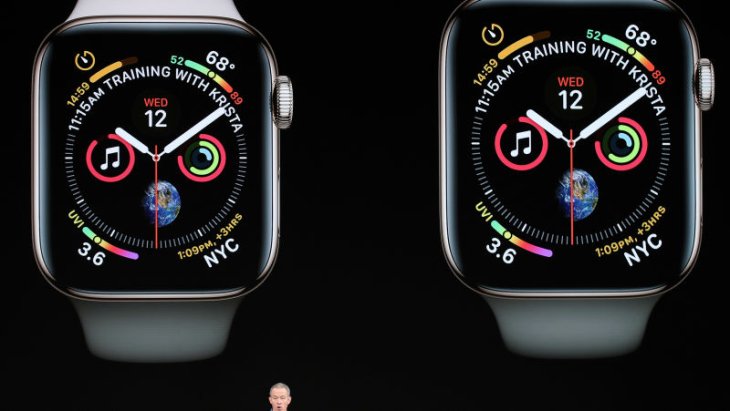
Almost every owner of Apple Watch watches knows that you can change your watch’s faces with a flick of a finger across the screen. Yet, do you know that your own images and photos can be used as wallpaper on your Apple Watch? Not only can you display one photo but you can also bounce in a collection of images which change every time you raise your wrist or tap your watch; plus, this adjustment works on every Apple Watch, from the original version to the Series 4. To own this feature may take a few steps, but when you’re done, your watch eill bring a more flexible appearance and feel.
Firstly, you need to transer the photo you want from iPhone to your watch. To transfer the photos, open Photos app on iPhone, look through Camera Roll and albums, tap the heart icon on any photo you want to use and it’ll be sorted as your favorite. No matter how many photos you tag as your favorites, they will appear in one synced album on your Apple Watch.

Secondly, on your iPhone, launch the Watch App. At the bottom, tap on the icon to open Face Gallery. Swipe down for Photo section, click the Favorite album. At the Photos screen for this album, click “Add” and the album will be added to your watch.
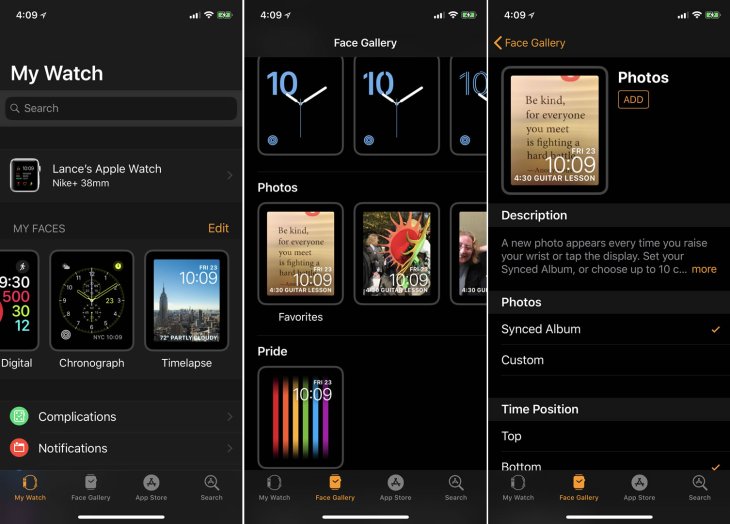
Raise your wrist and there you go, now the face of Apple Watch is a photo form your album which is synced with your favorite photos. Tap on the watch face, the next photo in the album will appear. Every time your wirst is raised, the photo will be changed to the next one.
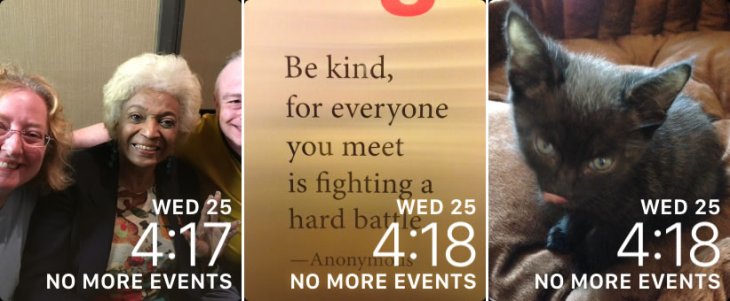
Your Apple Watch can be set with a new photo face, just press down on the current watch face and swipe to the left till you see “New”. Tap on it and begin turning the Digital Crown till the entry for Photos appears. Tap on the Display photo and you will have a new watch face with your favorties photos.
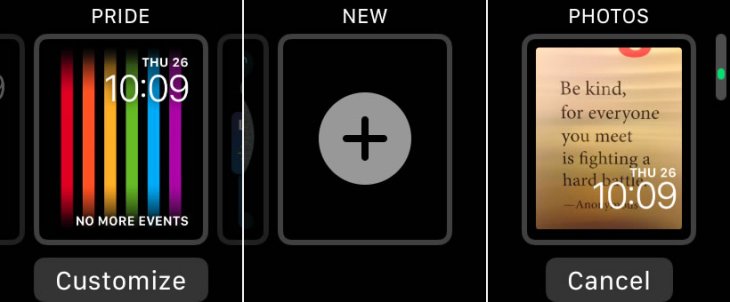
Similar to many Apple Watch faces, the information showed on the new Photos face can be tweaked. To do this, open the Watch app on your iPhone, swipe through My Face section and tap on any face your want to adjust. You can change the time location between the bottom and top with Time Position. Complications allows your to change each current complication to a different one like Heart Rate, Stopwatch, Alarm, Weather, Stocks and Timer.
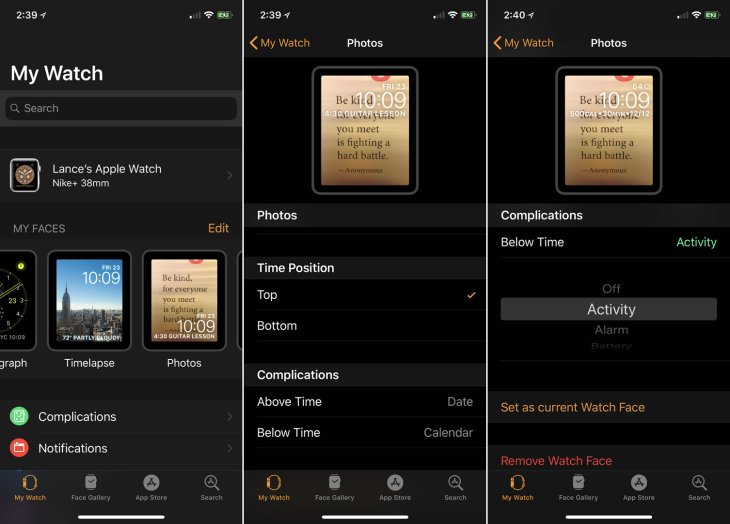
In case you wish to add a new watch face from a random photo on your iPhone, not only the ones tagged as favorite, you can use from one to ten photos. First, on your iPhone, open the Watch app, tap on the Face Gallery icon. Next, swipe down for Phto section, tap on the Favorties album. Under “Photos”, choose the “Custom” option and browse the album for the photos you want. Tap the add them and choose “Done” when you’re done. Go back to Photos Face Gallery screen, at the top of the screen, tap Add. This adjusted face will now display on your Apple Watch. If multiple photos were selected, just tap on the screen to cycle throught them all.
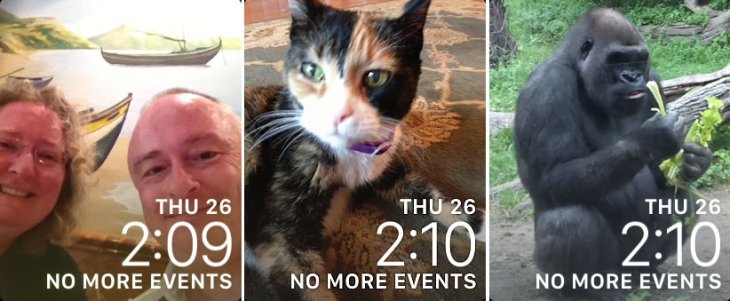
In order to make a photo face from Apple Watch without the iOS Watch app, launch Photos apps on your Apple Watch. Swipe through the photos till you reach the photo you want to use for the new face. Press down on the screen and tap the icon to Create Watch Face. Tap the “Photos Face” at the next screen so that the photo appears on your new watch face.
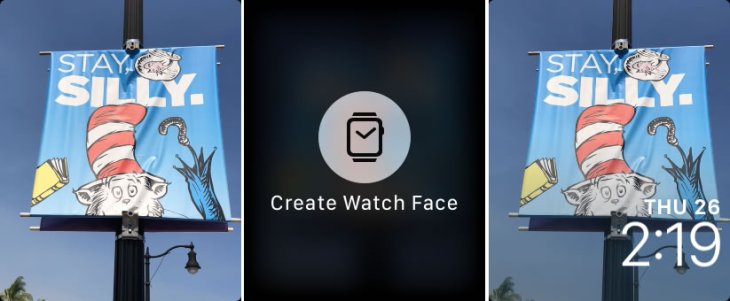
You can use the design and color of a photo to create a Kaleidoscope watch face too. Rather than “Photos Face”, just click “Kaleidoscope face”. The Kaleidoscope watch face will take on the look of your photo, so make sure you choose something fun and vibrant.
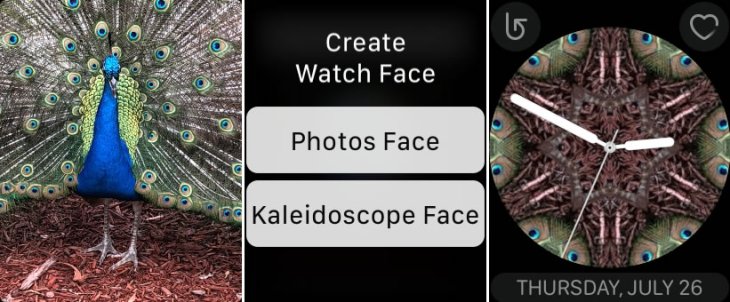
You can tweak your Kaleidoscope faces’ design through the Watch app. Open the Watch app on you iPhone. At the screen of My Watch, tap on the Kaleidoscope that you just created. Now, you can bounce between a radial, a rosette and a facet style.
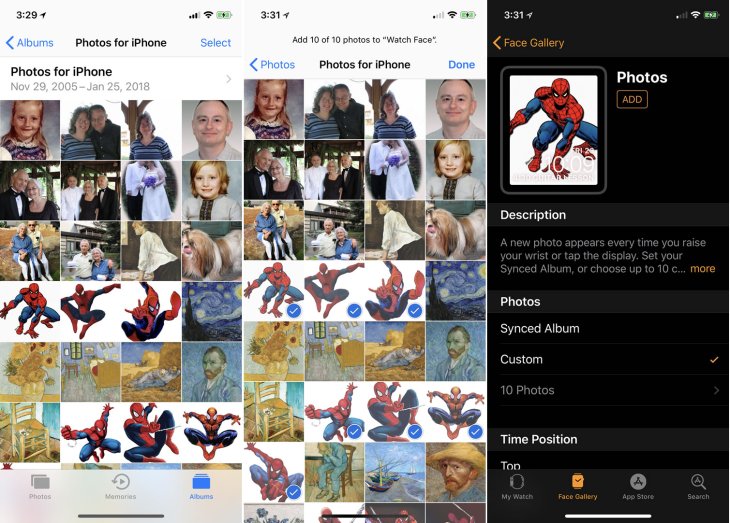
One more way to create a watch face: on your phone, launch the Photos app, pick the pictures you want. Tap on Share and pick Create Watch Face icon; next, on the Watch Face display, tapp Add for creating your new watch face.
To remove or organize some of the photo watch faces that you adjusted, pull up the Watch app on your phone, in “My Faces” section, tap on Edit. Tap on the minus sign and then Remove to delete any face you want. To move the remaining faceslower or higher in the list, just move the hamburger icon down or up.
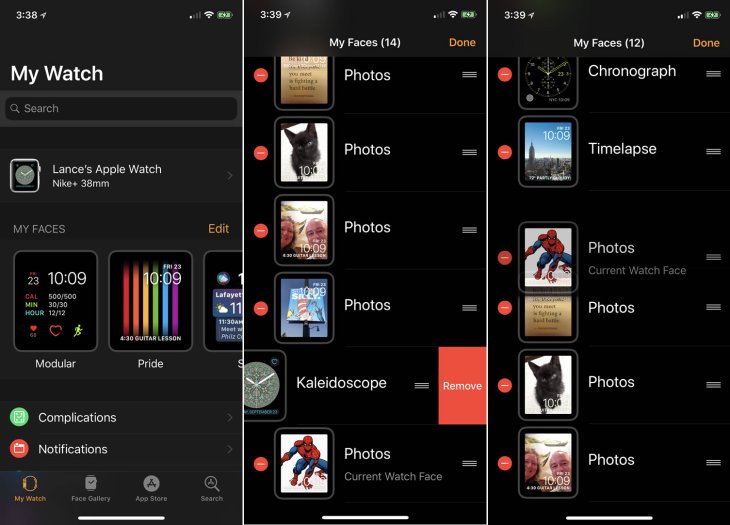
Featured Stories

Review - 5 hours ago
Top 5 Budget Cameras For Beginners (2025)

Gadgets - Apr 02, 2025
Steam Deck VS ROG Ally, Which is the Better Handheld PC?

Gadgets - Aug 03, 2023
Full Gaming PC Setup Price In India 2023

Gadgets - Jul 19, 2023
How Gadgets Enhance Online Casino Gameplay

Gadgets - Jun 15, 2023
10 Best Mobile Gaming Gadgets 2023!

Gadgets - Apr 28, 2022
Three Reasons Why Investing in a Gaming Mouse Will Improve your Performance and...

Gadgets - Mar 18, 2022
The Rise of CSGO Gambling

Gadgets - Mar 19, 2021
Bip S Lite Review: One Of The Best Options Under Rs. 5000

Gadgets - Mar 19, 2021
Best Headphones For Gaming: Top Picks For Every Budget

Gadgets - Mar 19, 2021
How Mouse Works: Who Invented It And How Do Different Types Work?
Read more

Review- 4 hours ago
GameZone: The Ultimate Platform to Play Tongits Online
This review will explore what makes GameZone the best place to play Tongits online, diving into its standout features, user-friendly design, and the overall experience it provides to players.
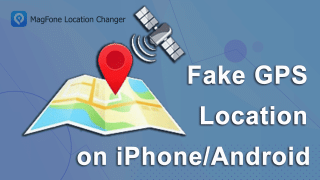
Mobile- Apr 01, 2025
How to Fake GPS Location on iPhone or Android
If you’re looking for the best fake GPS app for Android or a reliable fake GPS for iPhone, MagFone Location Changer is a top choice. It provides one-click location spoofing, route simulation, and works seamlessly with popular apps.

Review- 5 hours ago
Top 5 Budget Cameras For Beginners (2025)
These are our top calls based on price and functions.

Gadgets- Apr 02, 2025
Steam Deck VS ROG Ally, Which is the Better Handheld PC?
For the price, you really can’t beat the Steam Deck. But to get the top graphics, you need to buy the ROG ally.
0 Comments
Sort by Newest | Popular