Top Ten Tips To Make Your Life Easier With The Galaxy S10
Aadhya Khatri

The Samsung Galaxy S10 smartphones have a lot of cool functions that not many users know of
- Are AirPods Waterproof? Here Is What You Should Know
- Google Assistant Now Makes It Irresistible To Wear Face A Mask
- Best Phone In India: Premium And Affordable Smartphones For You
Samsung Galaxy S10, Samsung Galaxy S10 Plus, and Galaxy S10e are in a totally new level in comparison with the Samsung Galaxy S9 and Galaxy S8. The S10 lineup features a hole-punch notch, and the bezel is minimized. If you have one of these phones, here are some handy tips with them to make your life easier.
Customize The Edge Panel
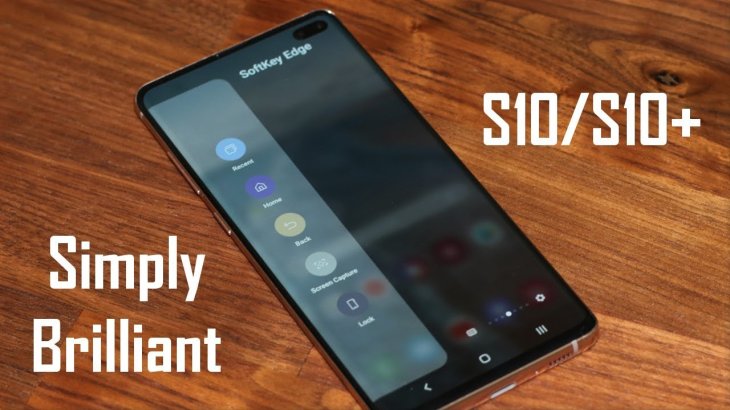
The Galaxy S10 has a function called the edge panel that allows users to gather needed information, access apps or contacts in a shorter time. If you want the panel to appear on the screen, access setting and turn the function on. You can customize it to display what whatever you wish to have a shortcut to.
Secure Apps, Photos, And Other Folders
Samsung has another feature up its sleeve that can protect its users from hackers, which is the Samsung Knox system. Basically, this is another defending layer to keep your photos, apps, and files safe. To initiate this function, go to settings, biometrics and security, and secure folder. At this step, you will need to type in your PIN or whatever you use for protection. Now you need to tap “Finish.” The last step is to access the Secure folder icon and do the authentication.
Wireless Charging
As long as the device is Qi compatible, the Samsung Galaxy S10 can wirelessly charge it. This function can also be found on Huawei Mate 20 Pro and Huawei P30 Pro. For the first charging time, you will need to turn the feature on in settings section. From then on, if you want to charge another phone or a pair of earbuds, just place them on the phone’s back. This feature is not the most significant selling point these phones have, but it may come in handy sometimes. Technically, you can use any compatible device on it, but the function works best on smaller ones like AirPods 2 or Galaxy Buds.
Remap The Bixby Button
If you are one of those who cannot stand the Bixby button, the Galaxy S10 has fixed this with its OneUI. You can now assign its function elsewhere. Here is what you have to do, in settings, access the advanced features tab and then choose Bixby key. Now pick the app you want it to open. Please bear in mind that this process will not have anything to do with Bixby Voice, if you press and hold the button, you will summon it. Even if you want to, you cannot remap the button to access Google Assistant. The reason here is Samsung does not want its users to use another voice assistant except for its own on the Galaxy S10.
One UI Night Mode
The Galaxy S10 comes with a function that your eyes will thank you for, which is the dark mode to release the strain when you look at the phone at night. This feature can double as a battery-saving function. To initiate this function, in settings, choose the display and then the battery. Samsung also has a sunrise-sunset capacity which you can take advantage of.
Use The Camera Cutout As A Notification LED
Not many people know that the camera cut-out on the Galaxy S10 can double as a notification light. You can install a third-party app like Holey Light to make use of this function. Samsung also has its own offer called Eclipse.
To initiate this function, first, go to Galaxy Store and download a tool called Good Lock. The next step is to download the EdgeLighting+ app. When you are done, access the app and pick the effect you like and then tap Eclipse. Samsung has given a thought for notifications, but it still ignores popular apps like Facebook Messenger or WhatsApp.
Turn Off The Always-On Display
The phones have a function called the always-on display, which can be of great help, but it is not to everyone’s liking. If you want to disable it or turn it off during the night, here is how to do that. On the Galaxy S10, access lock screen and find the always-on display tab. Now you turn it off. To temporarily disable it at night, instead of turning it off completely, you can reschedule it as you like.
Activate Gesture Controls
Samsung Galaxy S10 does have the gesture controls, but it will not be functioning right out of the box. To initiate them by yourself, in settings, find the display and then tap the navigation bar. Now you have two options to choose from, one is the Fullscreen gestures, and the other is the Navigation Buttons. What you have to do is to select the former. When you are done, you will see the familiar navigation buttons of Android.
Change The Display Colors
The Galaxy S10 has the edge in the display; in fact, it is one of the best on the market right now. The screen lets you stream videos, movies, and even play games without a single slip. What users will appreciate the most is how accurate the display is as Samsung has always been the leader in this respect. However, when you first receive it, the display if on the “Natural” mode. There is nothing wrong with this setting, but the “Vivid” one will give you a more immersive experience so try it at least once.
To switch the mode, go to settings, choose display, and the screen mode. From there, select “Vivid.”
Customize And Download Wallpapers
The wallpapers might not make a lot of difference on your phone, but it is the easiest thing to change and can give your phone a whole new look whenever you want. The Galaxy S10 has a large stock of beautiful and creative designs to choose from. It seems like the company knows the advantages the Infinity O brings better than anyone else. This is why it has created a whole separate area on its store dedicated to wallpapers. You can find the Cutout Wallpapers for the S10 there. However, some of the designs come with a fee, which can be around Rs. 50.
Featured Stories
Mobile - May 09, 2025
After Windows Replacement OS, Huawei Set to Launch "Kirin X90" Chip for PCs to...
Mobile - Apr 04, 2025
3 Best Budget Gaming Phones In 2025
Mobile - Apr 01, 2025
How to Fake GPS Location on iPhone or Android
Mobile - Jul 28, 2023
Best Gaming Smartphones In 2023 Game Enthusiasts Should Know
Mobile - Jul 28, 2023
Which Smartphone Has The Best Camera 2023?
Mobile - Jul 12, 2023
Samsung Galaxy F54 5G Price in India (July 2023)
Review - Oct 18, 2022
Online Gambling in India is Flourishing
Mobile - Sep 27, 2022
Three Reasons Why the Gaming Community is Focusing more on Playing Mobile Games
Mobile - Sep 22, 2022
The Best Budget Smartphones: An Option for Everyone
Mobile - Sep 13, 2022