Opera Browser: Must-Read Privacy Guide For Newbies
Anil - Feb 21, 2020
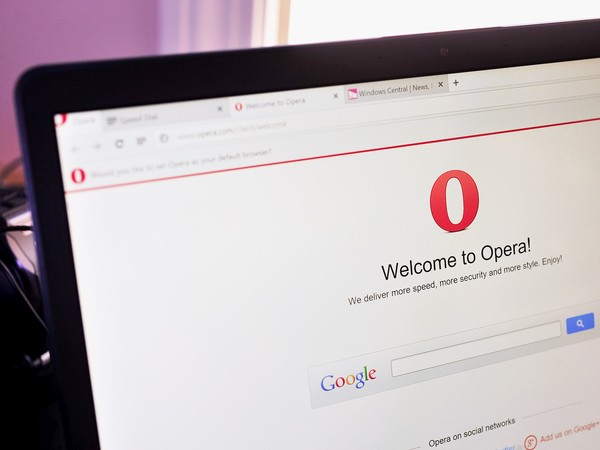
If you’re actually an Opera newbie, here’re some fundamental privacy settings we’ve jotted down for you.
- Microsoft Is Trying To Make People Switch To Its Microsoft Edge Browser By Copying What Google Did
- Apple Safari Beats Chrome To Be The Safest Web Browser For You
- This AI Tool Erases Your Image From The Webcam Feed In Real-Time
Many people out there install Chrome and set it as their default browser when they buy a laptop or smartphone because of its popularity and easy-to-use features. When both Apple’s Safari and Microsoft’s Edge are considered as ‘light-weight’ opponents that have failed to take on Chrome for a long time, the Opera browser appears to challenge the champion in the battle of devoting the users.
Briefly, the renowned Opera browser is pretty powerful and much more privacy-focused than Chrome. Not only does it block ads and trackers natively but it also comes packed with a batch of dedicated in-built extensions like free VPN. In case you’re actually an Opera newbie, here’re some fundamental privacy settings we’ve already jotted down for you to get well with.
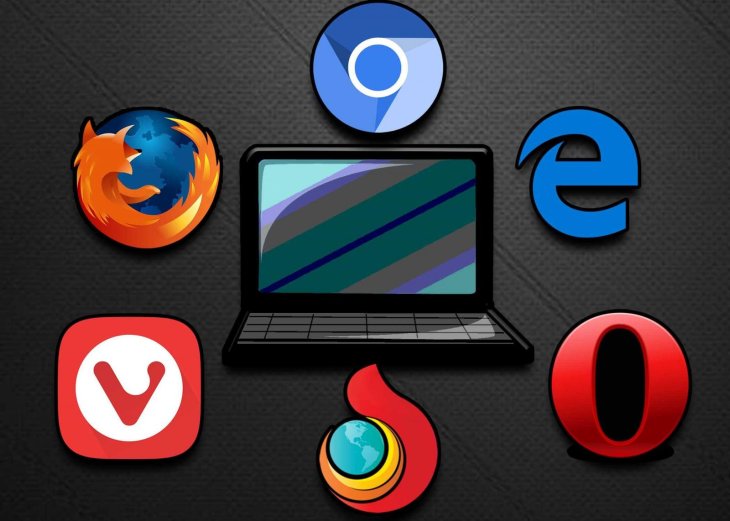
Prevent Trackers From Bothering You
If you haven’t turned on the tracking blocker when setting up Opera but trackers aren’t something that makes you satisfied, here’s how you can switch on the tracking blocker feature by hand.
Head to the left side of the interface and open the Settings menu > Choose “Basic” > Find the “Privacy Protection” and enable the “Block trackers” option. Also, you can choose to activate the “Block ads and surf the web up to three times faster” mode.
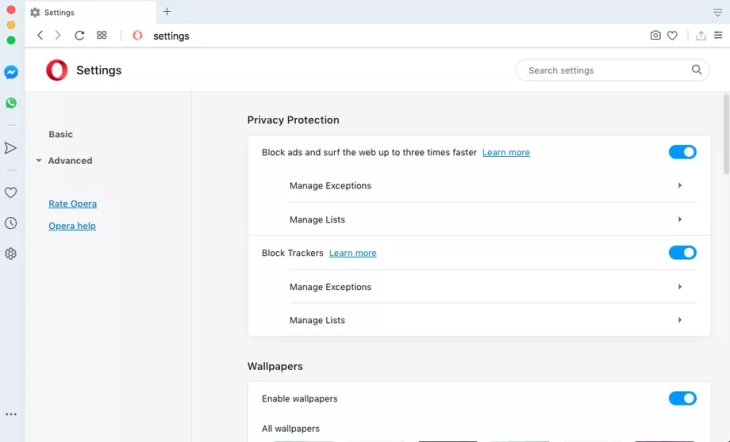
Adjust The Tracking Settings Based On Your Preferences
If you’ve just toggled it on, you’ll see the “Manage exceptions” option that customizes your block list on your own. Otherwise, you can visit a specific site and click on the blue shield button in the address bar to switch off tracker- or ad-blocking feature. The Opera browser will pop up the “Turn off for this site” option to confirm your choice.
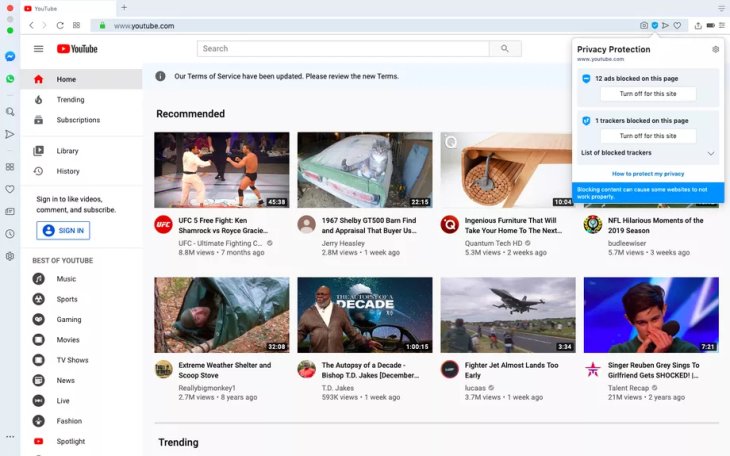
Clean Up Your Cookies In A Specific Time Range
Better safe than sorry, you should clear everything out to keep prying eyes at bay. Here’s how you can clear the data and cookies that have been stored in the last four weeks or even in the last hour when using the Opera browser.
Open the “Settings” menu and go to the “Privacy and Security” section > Scroll down to find “Clear browsing data”.
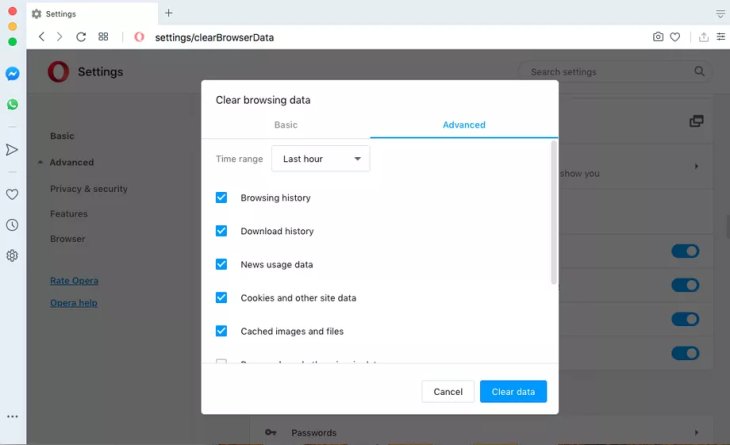
There’re two sub-options included in your view, including “Basic” and “Advanced”. The “Basic” let you wipe out something like cached data, cookies or browsing history while “Advanced” allows you to completely clear our several other settings.
Choose a suitable time range, and tap on “Clear data”.
>>> Opera's GX Browser Gives macOS Users A Gaming-Focused Experience
Featured Stories

How To - Mar 31, 2025
Elevate Your Online Presence: Partnering with a Small Business Digital Marketing...

How To - Aug 03, 2023
What is the Yo-Yo test in Indian Cricket?

How To - Jul 10, 2023
Top 7 Stats Sites Every Cricket Fan Must Know

How To - Apr 27, 2023
How much does it cost to start an online casino in 2023

Review - Oct 17, 2022
Betting on Sports Events in the Fairplay App

How To - Oct 07, 2022
How to Run a Turnkey Casino Business in 2022?

Mobile - Aug 25, 2022
Beginners' Guide for Online Gambling in India 2022

Review - Jul 26, 2022
Roisea Crypto Exchange: Review from Experts

Review - Jul 15, 2022
WHY BETTING SIGNUP OFFERS ARE IMPORTANT FOR NEW GAMBLERS

Review - Jul 06, 2022
Fairplay club in India
Read more
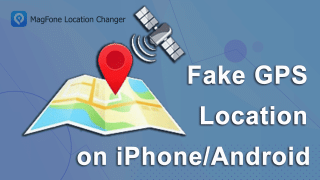
Mobile- Apr 01, 2025
How to Fake GPS Location on iPhone or Android
If you’re looking for the best fake GPS app for Android or a reliable fake GPS for iPhone, MagFone Location Changer is a top choice. It provides one-click location spoofing, route simulation, and works seamlessly with popular apps.

Review- 2 hours ago
Top 5 Budget Cameras For Beginners (2025)
These are our top calls based on price and functions.

Gadgets- Apr 02, 2025
Steam Deck VS ROG Ally, Which is the Better Handheld PC?
For the price, you really can’t beat the Steam Deck. But to get the top graphics, you need to buy the ROG ally.

Review- 2 hours ago
GameZone: The Ultimate Platform to Play Tongits Online
This review will explore what makes GameZone the best place to play Tongits online, diving into its standout features, user-friendly design, and the overall experience it provides to players.
0 Comments
Sort by Newest | Popular