How To Use Snapseed: Ten Tips To Optimize Photo Editing
SachinSangwan - Sep 27, 2019

The pictures taken on the smartphone can be better. Cameras on smartphones add lots of post-processing to your photos, hiding necessary details.
The pictures taken on the smartphone can be better. Cameras on smartphones add lots of post-processing to your photos, hiding necessary details. Fortunately, these details can be brought out in Snapseed for iOS and Android.
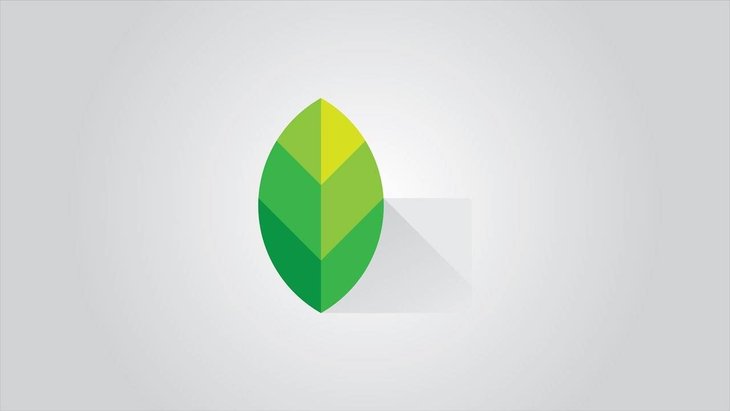
Neither any lightroom nor any photoshop is required to do the job with this app. It also fixes various issues, enhances the photographs, and improves the feel and look of the pictures. Here's how to use Snapseed.
What is it?
The absolutely free of cost photo editing application Snapseed is for both iOS and Android users. This is among the top photo editing applications on the Play Store and App Store. About two years ago, Snapseed got acquired by Google. Since then, it has been better.
The UI of Snapseed can initially be somewhat intimidating. If using the application for just two minutes, any person can master in its gesture-based interface as it is straightforward. Firstly, open a picture. To access more editing tools, tap on Tools.
1) Start with tuning the picture
As soon as the image gets loaded, three buttons will get displayed at the bottom. The three buttons are Tools, Export, and Looks. The option 'Looks' lets you switch between different filters and even make some new filters on your own. As the main focus is on the editing, so tap Tools button, then select the Tune Image.

Tune Image includes basic editing features like contrast and brightness, although brightness will be already picked. So, swiping right increases it whereas swiping left decreases it. On the top, you'll see the Brightness level in numerical format.
Either tap on Tools in the bottom bar or swipe up to change tools. Tap onto an image and hold it to check the variation between the edited image and the original one.
Tune Image Tools
Tune Image includes these tools:
- Brightness: This adds light to dark shots. This can also adjust an overexposed shot. But a decrease of brightness levels in an overexposed shot brings out details instantly.
- Contrast: This adjusts the difference between the lightest and darkest parts of a photo.
- Saturation: The colors become more vibrant when it increases. This is preferred to pop the image up.
- Ambiance: Adjust contrast and saturation simultaneously with this option.
- Highlights: This enables a person to make changes to the brightest areas of a picture. So, reduce Highlights in case a picture is overly bright or overexposed.
- Warmth: This adds either cool blue or warm orange tint to the whole picture. With this tool, a bright orange sky can turn into a cool blue sky.
2) Structure and Sharpness
Go to the Tools section again, click on Details. Now, there will be two options for editing: Sharpening and Structure. Both the tools work best if your image has a texture element such as rust or wood.

Structure adds a wow effect to your pictures. Remember, though, to not overdo it. Sharpening improves details of pictures, but it may also add grain to them. Use both the tools cautiously. Before making changes, zoom in on all the parts of the picture to ensure no quality loss happens.
3) HDR Scape
This is a tool having an instant visual effect on your images. It is best suited for pictures of people an/or nature. By choosing this, you will see a remarkable amount of detail in the photo while the colors are over-saturated to make them pop.
From here, you can tweak the brightness, saturation, as well as strength of the filter. If it seems overdone, get back to Tune Image. Then, tone down things after you apply the HDR Scape.
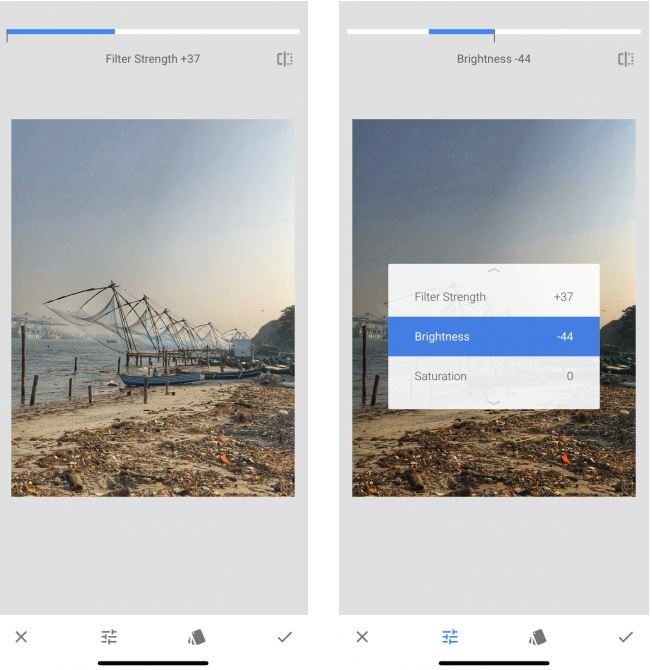
4) Grainy Film
The filters in Grainy Film are an excellent way for adding a vintage effect to pictures. Even when you select a sublet filter, maintain the strength on the lower side, the picture will still have a good effect.
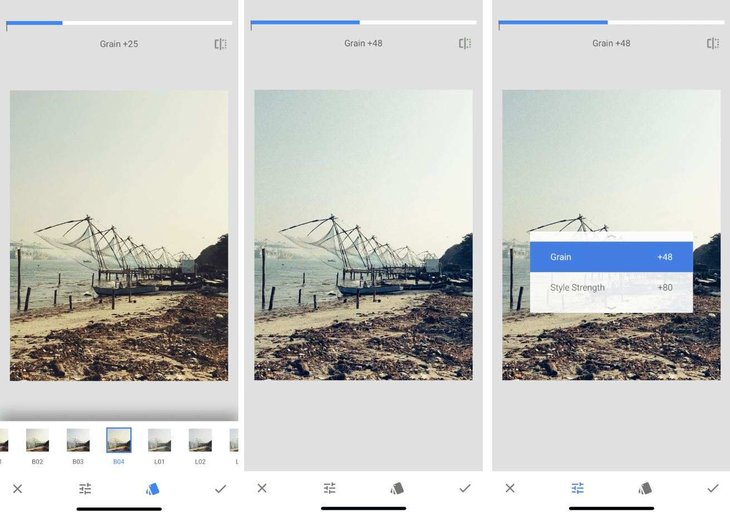
5) Composition
Sometimes, the right placement of a subject in the frame does wonders to the picture even more than what the editing does. You can try out Crop to have the subject placed in the center of your photo or arranged in a way that they are aligned to one grid, which follows the rule of thirds.
6) Perspective
Sometimes, the angle makes a good picture great. Fortunately, Snapseed offers a smart tool called Perspective, swipe left, right, up, or down to change this. It fills the gaps at the edge of the image smartly. It is more suitable to crop the edges after changing the Perspective.
7)White Balance
White Balance is almost the same as the Warmth feature but includes a color tint. A warm orange hue or a cool blue can be added to the picture by using Temperature. It is an easy and quick way of turning a dull and blue and dull sky into a purple and warm one.
8) Healing Tool
This one enables us to fix tiny mistakes, blemishes, and spots. Even a very small object can be removed from the picture. This does the best job when it's surrounded by plain objects such as human skin or the sky.
After choosing Healing, you need to zoom into the area that needs fixing. Use one finger for brushing over that part to heal it. It will get highlighted with the red color. Once released, the pixels from the surrounding area will replace automatically.\
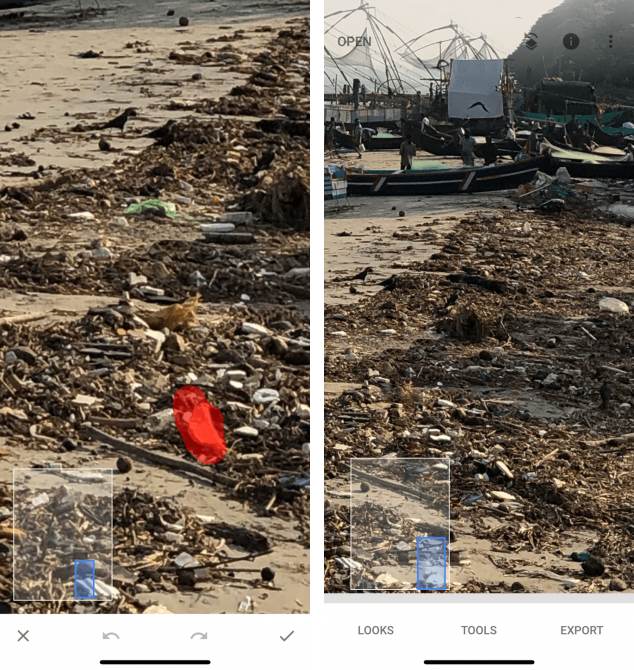
9) Selective Editing
Selective Editing has hidden power that you should not pass by.
Tap on Selective. Next, tap on one part on the photo. Pinch in or out using two fingers for increasing or decreasing selected area's size. Swipe left or right to adjust Contrast, Saturation, Structure, and Brightness. The changes made via this tool get applied to the area you selected only.
10) Do Not Be Afraid of Making Mistakes
You can feel safe using Snapseed to edit your photos because, during the process, nothing is lost. To undo the recent changes, tap on Undo. The 'View Edits' button lists all the previous edits. Then, re-edit the previous changes or delete them, it is totally a choice of the person.
First thing first, learn to take good shots
Snapseed is truly a powerful photo editing application and absolutely free of cost. There are some advanced features such as Brushes and Curves to explore, once you're done with the basics. But that's all it can do. If you want really good pictures, learn to take them first.
Featured Stories

How To - Aug 03, 2023
What is the Yo-Yo test in Indian Cricket?

How To - Jul 10, 2023
Top 7 Stats Sites Every Cricket Fan Must Know

How To - Apr 27, 2023
How much does it cost to start an online casino in 2023

Review - Oct 17, 2022
Betting on Sports Events in the Fairplay App

How To - Oct 07, 2022
How to Run a Turnkey Casino Business in 2022?

Mobile - Aug 25, 2022
Beginners' Guide for Online Gambling in India 2022

Review - Jul 26, 2022
Roisea Crypto Exchange: Review from Experts

Review - Jul 15, 2022
WHY BETTING SIGNUP OFFERS ARE IMPORTANT FOR NEW GAMBLERS

Review - Jul 06, 2022
Fairplay club in India

Mobile - Jul 05, 2022
Comments
Sort by Newest | Popular