What Makes Your Browser Run Slowly And What Can You Do?
Dhir Acharya - Oct 29, 2019

Each browser tab requires a large amount of data juggle at the same time and much processing done, browsers likely begin to eat up your RAM.
- Microsoft Is Trying To Make People Switch To Its Microsoft Edge Browser By Copying What Google Did
- Apple Safari Beats Chrome To Be The Safest Web Browser For You
- This AI Tool Erases Your Image From The Webcam Feed In Real-Time
Each browser tab requires a large amount of data juggle at the same time and much processing done, browsers likely begin to eat up your RAM. To get a clearer view, macOS users can visit Activity Monitor and Windows users can visit Task Manager to see how much memory your web browser uses up.
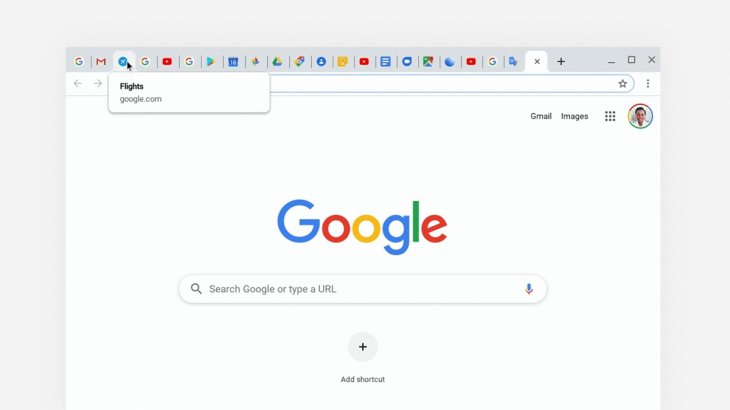
But it’s not necessarily a problem, the RAM eaten up is for the web to run faster. And today, browsers tend to keep different tabs in their own space. This means when one of them crashes, the others remain unharmed. There are tricks that help smooth your browsing experience, all of which require RAM.
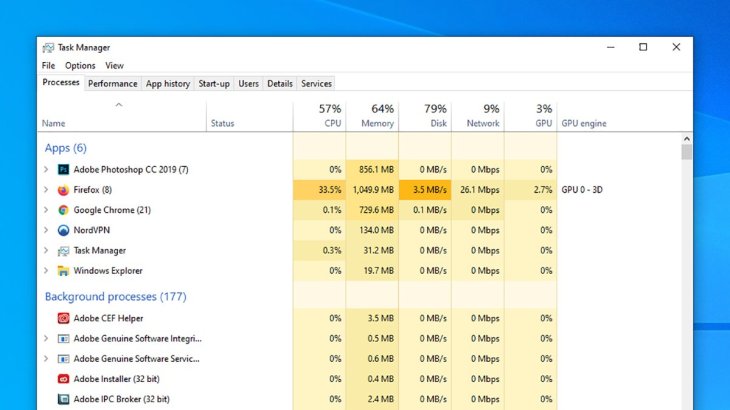
If your browser is slowing down, it only relates to RAM is the browser is running out of it. In that situation, the computer has to use the hard drive, which is far slower, to overcome the obstacles. Before RAM gets exhausted, the RAM used by your browser will keep the software run stably and quickly.
It’s important to remember that browsers may face bloat like operating systems too. How many add-ons and extensions are you keeping on the browser right now? How many of them are you using for real? Add-ons are useful, but they increase the demand on your browser as well as the system resources it is using.
These reasons can altogether slow down your browser already, not to mention if there is malware involved.
Speed up the browser
Limit browsing: This is a good idea in terms of productivity. You should keep only the tabs you actually need open anytime, you can also bookmark them to come back later.
Extensions: There are many extensions in Chrome, for example, Cluster allows you to put tabs in groups, you can then close down the groups and reopen them later on-demand. Meanwhile, the Great Suspender just automatically suspends tabs you’re not using, not good. And OneTab shares the same idea with the Great Suspender but adds extras.
You can also use OneTab on Firefox. Also, Firefox users can try Total Suspender, which suspends inactive tabs. And there’s Tab Manager Plus which helps save your browser from being flooded with windows and tabs.
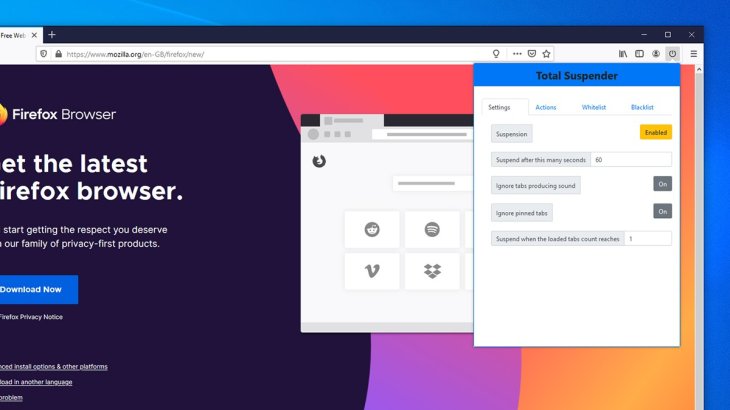
Browsers care better now: The Chrome team is doing tests on Tab Freeze, a function for the next versions of Chrome. With Tab Freeze, tabs will automatically go on pause if you do not use them in five minutes to decrease the demands on the system.
Switch to apps’ desktop version: instead of keeping their web versions run all day long. Such programs will still need to access the web, but by running separately from the browser, the browser will have to do less.
There’s no denying that the fewer extra features you have, the faster the browser runs. So you should review your list of extensions to find any dust which can be dispensed safely with. From Chrome, open More tools > Extensions > Add-ons > Extensions.
Upgrade RAM: This gives your browser more space to manage your tabs and pages. How hard this is depends on each desktop device or laptop.
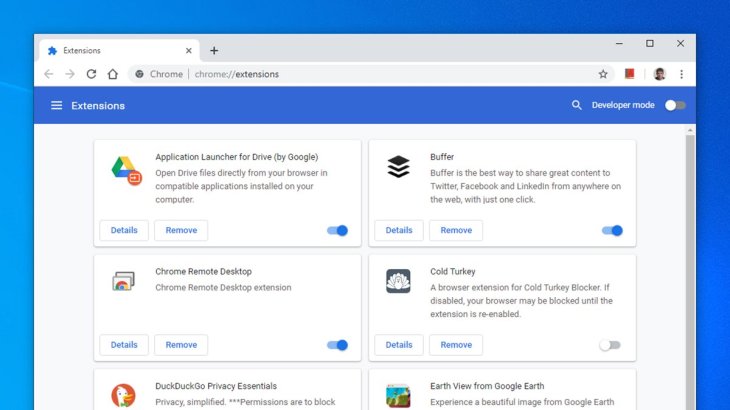
Address the malware matter: It’s easy, you just need to ensure you have installed effective security software on your system, and make sure you keep it updated regularly. The available tools for macOS and Windows offer adequate protection, but you should consider getting extra software if you suspect that your system has been compromised.
Update your browser: Make sure it’s the latest version so that you have the newest bug fixes and optimizations in your hand. Today, it seems harder to avoid updates than getting them.
Improve browser performance: Clear the cache, it’s not much but it can provide a clean slate for your browser as well as the sites it works while deleting corrupted or bloated files. To do this, launch Chrome, open Settings > Advanced > Clear browsing data; or visit Firefox > Options > Privacy & Security > Clear Data.
Featured Stories

How To - Mar 31, 2025
Elevate Your Online Presence: Partnering with a Small Business Digital Marketing...

How To - Aug 03, 2023
What is the Yo-Yo test in Indian Cricket?

How To - Jul 10, 2023
Top 7 Stats Sites Every Cricket Fan Must Know

How To - Apr 27, 2023
How much does it cost to start an online casino in 2023

Review - Oct 17, 2022
Betting on Sports Events in the Fairplay App

How To - Oct 07, 2022
How to Run a Turnkey Casino Business in 2022?

Mobile - Aug 25, 2022
Beginners' Guide for Online Gambling in India 2022

Review - Jul 26, 2022
Roisea Crypto Exchange: Review from Experts

Review - Jul 15, 2022
WHY BETTING SIGNUP OFFERS ARE IMPORTANT FOR NEW GAMBLERS

Review - Jul 06, 2022
Fairplay club in India
Read more

Review- 1 hour ago
Top 5 Budget Cameras For Beginners (2025)
These are our top calls based on price and functions.

Review- 1 hour ago
GameZone: The Ultimate Platform to Play Tongits Online
This review will explore what makes GameZone the best place to play Tongits online, diving into its standout features, user-friendly design, and the overall experience it provides to players.
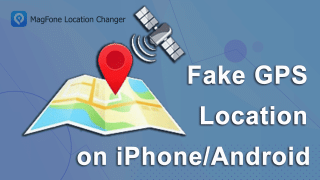
Mobile- Apr 01, 2025
How to Fake GPS Location on iPhone or Android
If you’re looking for the best fake GPS app for Android or a reliable fake GPS for iPhone, MagFone Location Changer is a top choice. It provides one-click location spoofing, route simulation, and works seamlessly with popular apps.

Gadgets- Apr 02, 2025
Steam Deck VS ROG Ally, Which is the Better Handheld PC?
For the price, you really can’t beat the Steam Deck. But to get the top graphics, you need to buy the ROG ally.
0 Comments
Sort by Newest | Popular