Best Graphic Setting Worth Tweaking For More Enjoyable PC Gaming Experience
Aadhya Khatri - Oct 07, 2020
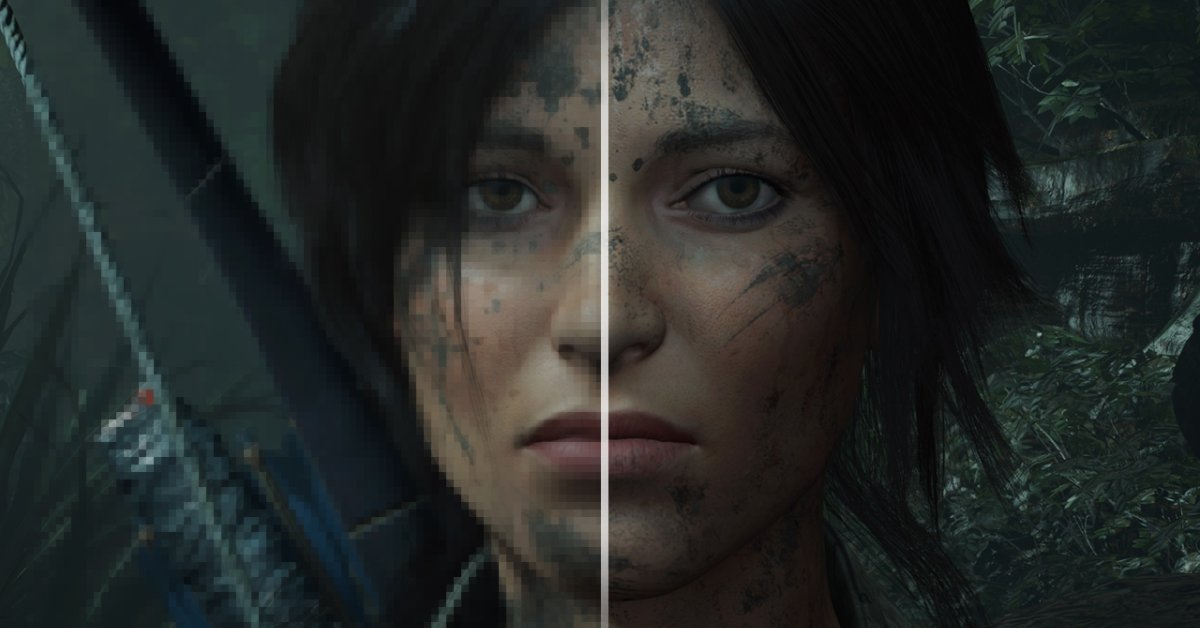
Graphic setting on a PC can be a nightmare for first-timers as there so many things they can do. Here are our recommendations
PC gaming offers you the level of customizability most hardcore gamers know they want and at the same time, way better graphics. However, graphic setting on a PC can be a nightmare for first-timers as there so many things they can do.
While we are confident of the suggestions down below, some of the settings are more of a personal preference than a necessity, so experiment with them and see what works best for you.
Vertical Sync
The lines in the middle of the screen you sometimes see are called screen tearing and it happens when your screen tries but fails, to keep up with the speed at which your graphics card generates new frames.

So to avoid this annoying occurrence, the graphic setting you need to tweak is Vertical Sync, or VSync, which makes sure the card draws a new frame at the same time the screen refreshes.
The question of whether or not to enable VSync is heavily discussed, especially in relation with GTA 5 graphic settings because while the benefit is obvious, there are some disadvantages:
- When VSync is on, you may notice some input lag as a new frame isn’t sent right after the card draws it.
- If there is a mismatch between your monitor’s refresh rate and the frame rate, the latter will be reduced by half.
Some solutions for these problems are Adaptive VSync or Triple Buffering if the game you play has these modes. They do call for more graphical power but offer a more even balance between input lag and tearing.
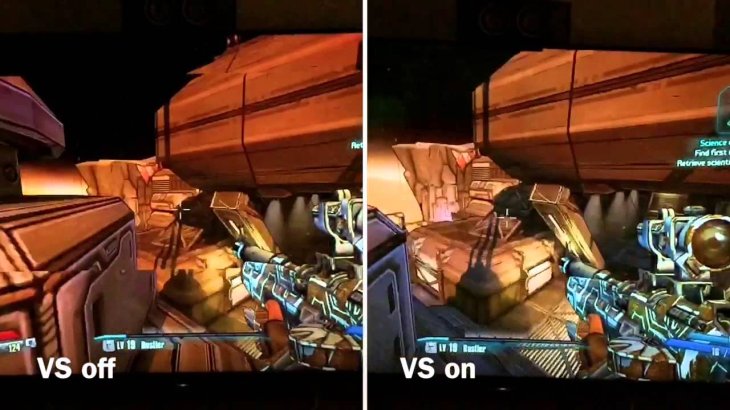
Make sure that before you turn on VSync, the refresh rate and resolution are correct. Some titles’ default graphic setting caps at 60Hz, preventing you from reaping the benefits.
Motion Blur
Some settings are there to make your games look more realistic; however, some others work to make them appear more cinematic. And whether they are worth turning on is a matter of personal preference.

Motion blur is the graphic setting falling into the latter group. In older games, expect to see a smeary effect that makes everything looks terrible. However, newer titles tend to handle this quite well.
So to know if you like seeing some objects and the scenery being blurred to mimic the effect found in a movie, try it and experience the mode for yourself.
Field of View
Human eyes are blessed with a wide field of view. You can see a person approaching from your side but in games, this ability is limited as the screen takes up a portion of your natural field of view.
If the game you play offers Field of View graphic setting, adjusting it can mitigate this limitation. What you have is a fisheye effect allowing you to see more of the game world.
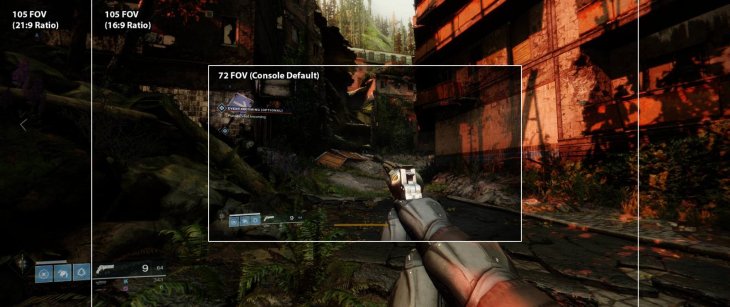
The perfect field of view will depend on how close you are to the screen, your screen size, and your personal taste but something between 90 and 110 degrees is recommended.
Again, as with graphics settings like motion blur and field of view, experimentation is the only way to know what works best for you.
Anti-Aliasing
As the name suggests, anti-aliasing fixes the jagged edges you see in some textures and objects.
Anti-aliasing comes in a few different forms and the majority of games will offer you some of them to choose from.

When it comes to the best solution for jagged edges, SSAA (or super-sampling anti-aliasing) is right up your alley. It scales objects down after rendering them at a high resolution. However, not many people have the graphical resource to use it as this graphic setting negatively impacts performance.
The other options for you are TAA, which eliminates the shimmering effect, MSAA removes aliasing along the edges, SMAA and FXAA do eliminate jagged edges but they introduce too much blur to the scenes.
Resolution Scaling, Adaptive Resolution, or DLSS
If you want a more smoothly running game, lowering the resolution might improve performance a lot. However, things will look less sharp when you do so.
To mitigate the side effect, there are some features available to you. One of them is Resolution Scaling, which keeps UI elements like mini-map or health bar at the screen’s native resolution while rendering everything else at a lower resolution.
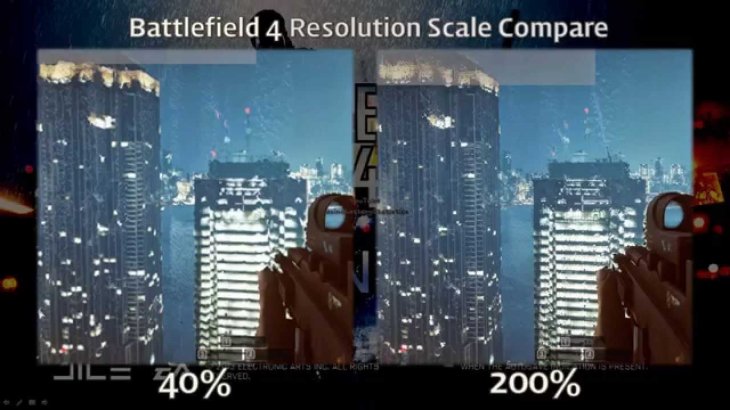
Dynamic or Adaptive Resolution is even more sophisticated. They change the resolution according to the intensiveness of the scene. For example, they scale down intensive scenes and crank the resolution up when displaying less-demanding ones.
Try all of these while playing to decide which graphics setting works best for you.
Set Everything Else Automatically
Whether these settings are good or bad depends heavily on your personal taste. For a more typical graphic setting like lighting effects or texture quality, you can let the game you play decides which settings to apply.
Please bear in mind that some settings’ effects are harder to notice than others and they come with a more severe hit on your performance.
Another way to know which graphic setting you should go for each game is to Google it. For example, type in ‘PUBG graphic settings’ and see what other players recommend. This trick works with mobile gaming also, but you have to be specific with your query to get what you want. ‘Graphics settings for PUBG mobile’ is a good start.
Featured Stories
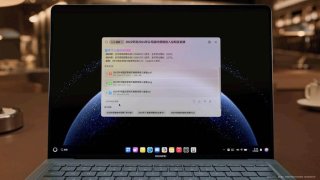
Features - May 09, 2025
Huawei Officially Launches PC-Exclusive Operating System, Completely Replacing...

Features - Apr 09, 2025
EliteHubs Opens Computer Showroom in Pune with Extended Support Services

Review - Apr 05, 2025
Nintendo Switch 2 vs PlayStation 4, Which Is More Powerful?

Review - Apr 03, 2025
Top 5 Budget Cameras For Beginners (2025)

Features - Feb 26, 2025
Elon Musk Eyes Indian Market: Tesla’s Next Big Move?

Features - Aug 03, 2023
The Impact of Social Media on Online Sports Betting

Features - Jul 10, 2023
5 Most Richest Esports Players of All Time

Features - Jun 07, 2023
Is it safe to use a debit card for online gambling?

Features - May 20, 2023
Everything You Need to Know About the Wisconsin Car Bill of Sale

Features - Apr 27, 2023
0 Comments
Sort by Newest | Popular