7 Settings You Need To Enable On Your iPhone To Protect Your Privacy
Aadhya Khatri - Jun 14, 2019

Your iPhone is not the most secure place in the world to store your private data, but here is what you can do to increase the privacy level
- 5 Reasons to Upgrade from iPhone 11 to iPhone 16
- Apple iPhone 15 Launch Date in India, Price, Specifications & More
- This Viral TikTok Video Teaches iPhone Users A Hidden Trick That Many Didn't Know
Nowadays, almost everything on you can be found recorded in your smartphone, from friends’ numbers, photos, notes, texts, to your bank account. If someone with a shady intention has access to that much information of yours, imagine what is going to happen.
If you have any concern with your own privacy, here is how you can protect yourself, especially if you are an iPhone user.
Location, Location, Location
As we all know from the latest data breach scandals, some apps continuously collect information on our whereabouts and share it with several other companies. According to The New York Times, the data on your location can be updated as many as 14,000 a day, and their accuracy is within a few yards.
Apps ask you for your locations, and they always have a good reason for it, to tell you the real-time weather of where you live, for example. So if you feel this familiar, disable that function.
Here is how to do it: access Settings > Privacy > Location Services. You will probably see that the feature is in the “On” mode.
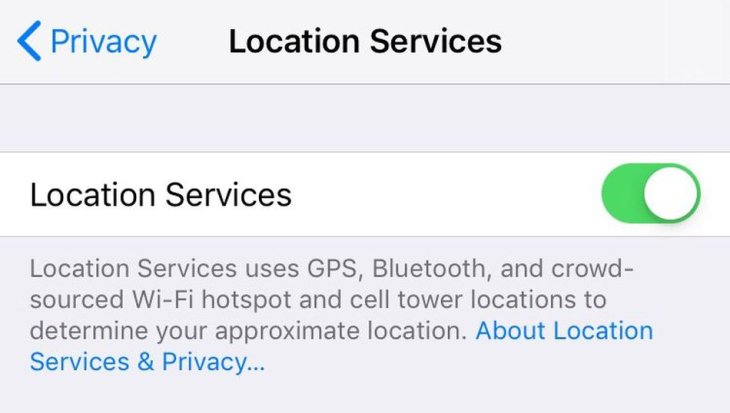
Now, you will see a list of apps that have already had or have asked for your location. Skim through the list and see which ones really need that information and say “Never” to the rest.
If you have apps like Uber or Google Maps, the recommended setting for them is “While Using the App,” meaning these apps will not collect data on your location until you turn them on. Do not grant anything the “Always” permission, especially if that is something telling the weather.
You may not know this, but the camera will embed your location in photos, so turn that off too.
People with suspicious intention may come up with more sophisticated ways to know your locations, but for now, let’s make it as hard as possible for them to do so.
Your Camera
Several apps have requested your permission to access your camera. For those like Snapchat with inbuilt filters, they definitely need that, so the reason here is apparent.
But for others, why they need to know what we do with our snapper may not be reasonable at all.
What you want to do now is to go to Settings > Privacy > Camera for a list of apps that have access to your cameras. Leave the ones you want and disable the rest of them.
The Microphone
Apps can ask you for permission to access your microphone too, and you might be surprised at which ones do that. If you feel that one particular app does not have a good enough reason to know what you do with your microphone, do not grant it the permission.
Here is how to check for any app that has access: head to Settings > Privacy > Microphone and switch off anything you think suspicious.
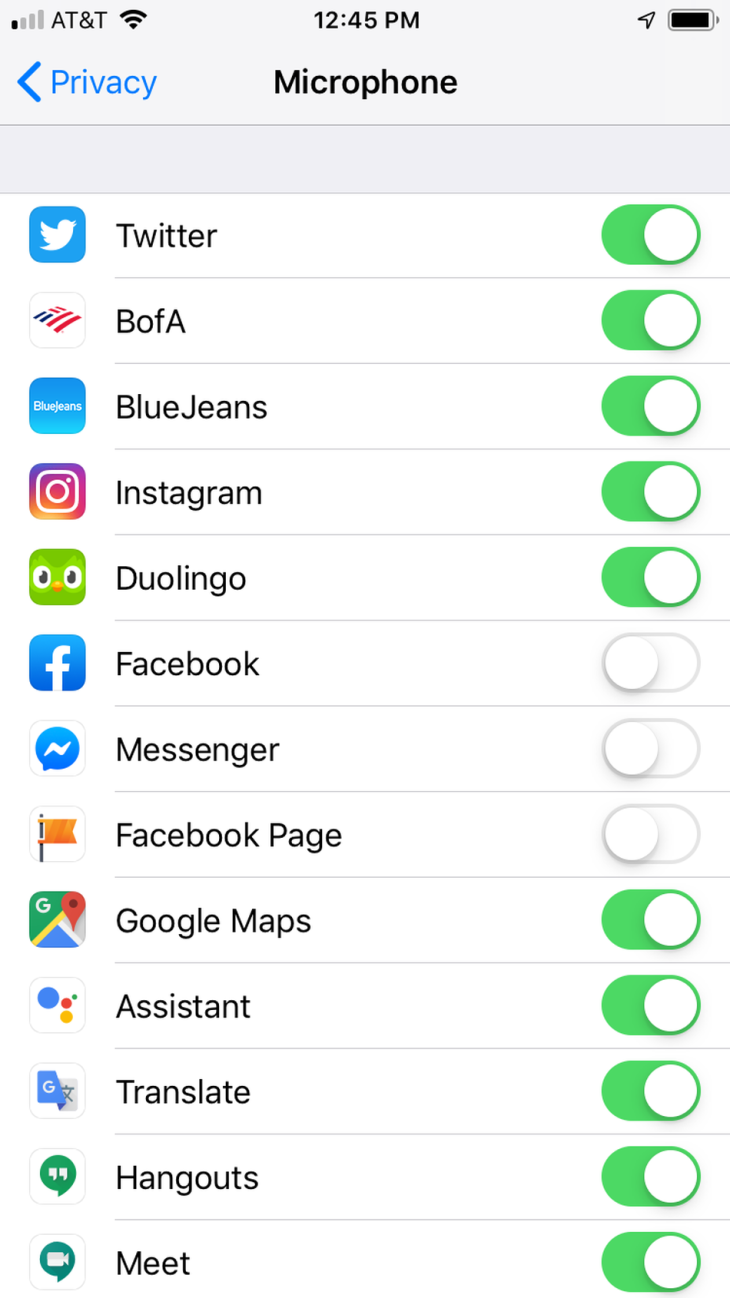
This is something you can turn on again if you change your mind later, so do not worry about overdoing it.
Ad Tracking
Your iPhone has a function to protect you from ad tracking, but you have to turn that on yourself. Go to Settings again and then Privacy, find Advertising and tap on “Limit Ad Tracking” to initiate the feature. Remember to choose "Reset Advertising Identifier."
Live Photos Tell On You
Do you know what Live Photo means in your iPhone? Here is how Apple explains it:
So here is another way to put it, each of your photos is actually a 3-second video. A lot of users have this future turned on without knowing it. So whenever you share a photo with your friends and family, you risk leaking something else.
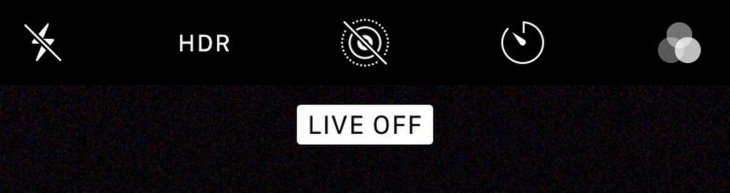
Imagine what happens when you are talking to your friend, and someone else takes a picture. That photo carries with it what you have just said.
Lock Screen Message Previews
As with most people, you may want what you say in texts to be kept secret between the sender and the receiver. However, that is not always the case.
You may know already that when you receive a message, and your phone is locked, it will display part of the texts and also the sender’s name. If you have the bad habit of leaving the phone face up in the office, restaurants, or pubs, it is high time you turned off that feature before anyone sees what others are texting you.
Here is an example of one of those awkward moments. Imagine you are applying for a new job and want to keep the decision to quit your current one secret. While you are in a meeting with your boss, your spouse/partner texts:” Did you get the job.” The secret is no more.
Here is how you can disable that feature on your iPhone. In Settings > Notifications, find Messages. There you will find the “Show Previews” option, set that to “Never.”
When you do that, you still know that you have just got messages and who it is from, but part of the text will not be shown to others around you.
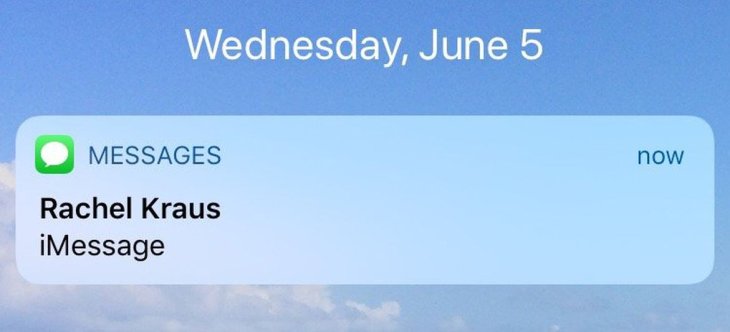
If you have the same function for other apps other than iMessage, go ahead and do the same thing for them.
Your Lowly Voicemail
In 2018, some researchers showed us how hackers could brute force voicemail accounts and through that reset users’ lots of other accounts, like PayPal and Google.
Here is how you can set a 9-digit voicemail password to protect yourself. From Settings > Phone, find “Change Voicemail Password.” Your iPhone will allow you to pick a code of 9 digits. This can play an essential part in shielding you from hackers.
Featured Stories

Features - Jan 23, 2024
5 Apps Every Creative Artist Should Know About
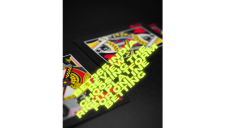
Features - Jan 22, 2024
Bet365 India Review - Choosing the Right Platform for Online Betting
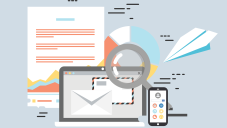
Features - Aug 15, 2023
Online Casinos as a Business Opportunity in India

Features - Aug 03, 2023
The Impact of Social Media on Online Sports Betting

Features - Jul 10, 2023
5 Most Richest Esports Players of All Time

Features - Jun 07, 2023
Is it safe to use a debit card for online gambling?

Features - May 20, 2023
Everything You Need to Know About the Wisconsin Car Bill of Sale

Features - Apr 27, 2023
How to Take Advantage of Guarantee Cashback in Online Bets

Features - Mar 08, 2023
White Label Solutions for Forex

Review - Jul 15, 2022

Comments
Sort by Newest | Popular