How To Share Audio To Two AirPods In iOS 13
Aadhya Khatri - Nov 01, 2019

Now, we can share audio from one single iOS device to two AirPods or headphones from Beats. Here is how to do so.
- A University In South Korea Gifts Its Freshmen iPhones And AirPods
- Are AirPods Waterproof? Here Is What You Should Know
- Passengers Drop So Many AirPods Onto Train Tracks That Officials Use A Vacuum Cleaner To Retrieve Them
Before iOS 13, two users cannot use their separate pair of AirPods on a same phone without having to work with lots of cords. Now, we can share audio from one single iOS device to two AirPods or headphones from Beats.
Do You Have The Right Devices?
This handy feature is limited to certain devices only. So you can only share audio if you have one of these headphones:
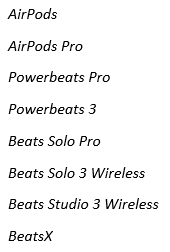
For the handheld devices you must have to use the feature, Apple said that they are required to run iPadOS or iOS 13.1 or later. The list of devices are:
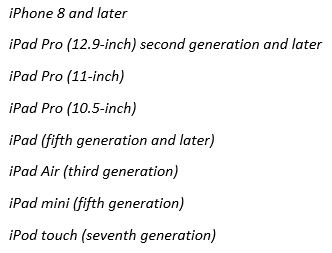
How To Set Up Audio Sharing
Here is how you can set up to use the feature. In this guide, we have the AirPods but the process should be the same for other headphones.
Step 1: Turn on the AirPods and play some audio on the iPhone.
Step 2: Find an icon with three circles and one triangle. It should be where the audio controls are. It will also appear on the lock screen’s playback block or the Control Center’s audio playback section. When you found it, select it.
Step 3: Choose “Share Audio…” on the menu.
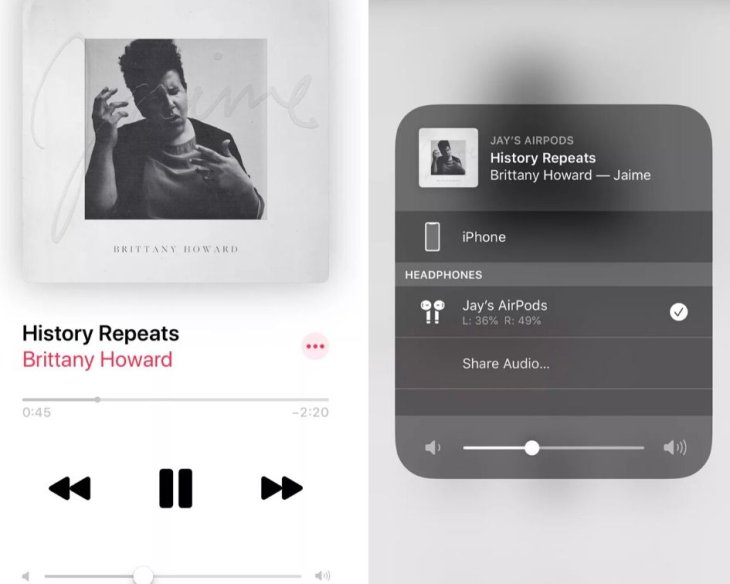
Step 4: Now you have two options to choose from. One is to take the other pair of AirPods you would like to share audio to and place them near the device. Accept the earbuds by selecting them on the pop-up.
The second option is to put the AirPods in its case and place the whole thing near the iPhone. Now you should see a detailed instruction on how to pair the AirPods to your iPhone.
When the process finishes, you can have control over the second pair of earbuds’ volume just like you do with yours. The two people can also adjust the volume separately with the controls on his or her headphones.
Featured Stories

How To - Aug 03, 2023
What is the Yo-Yo test in Indian Cricket?

How To - Jul 10, 2023
Top 7 Stats Sites Every Cricket Fan Must Know

How To - Apr 27, 2023
How much does it cost to start an online casino in 2023

Review - Oct 17, 2022
Betting on Sports Events in the Fairplay App

How To - Oct 07, 2022
How to Run a Turnkey Casino Business in 2022?

Mobile - Aug 25, 2022
Beginners' Guide for Online Gambling in India 2022

Review - Jul 26, 2022
Roisea Crypto Exchange: Review from Experts

Review - Jul 15, 2022
WHY BETTING SIGNUP OFFERS ARE IMPORTANT FOR NEW GAMBLERS

Review - Jul 06, 2022
Fairplay club in India

Mobile - Jul 05, 2022
Comments
Sort by Newest | Popular