How To Limit Calls And Notifications On Your Phone Except For Certain Contacts
Dhir Acharya - Jan 24, 2020

The answer to this need is the Do Not Disturb mode, which effectively blocks incoming alerts from everybody except for those you select.
- These Are Must-Have Apps For Rooted Android Phones
- This Viral TikTok Video Teaches iPhone Users A Hidden Trick That Many Didn't Know
- Build Your Own App And Earn Money With The Complete Android 11 Developer Bundle
Sometimes we want a break from the world and stop getting all the annoying notifications for a while, which is completely normal. However, even at those times, there are certain people that we don’t want to miss, like an emergency call. The answer to this need is the Do Not Disturb mode, which effectively blocks incoming alerts from everybody except for those you select. Here’s how to use it.
iOS
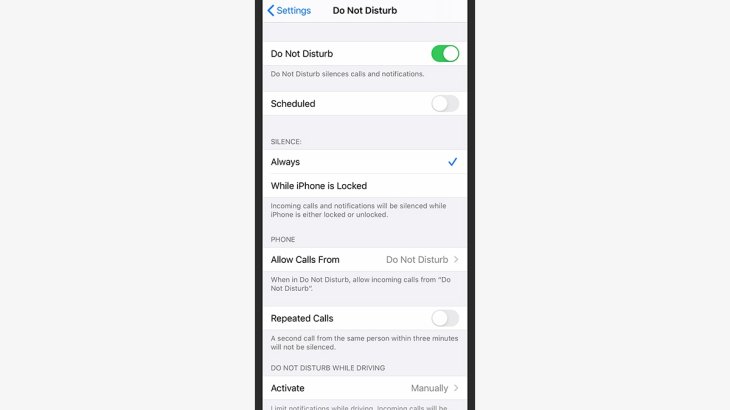
First, add the contacts that you want to exclude from Do Not Disturb into your Favorites list. Do this, launch the Phone app, then tap on Favorite, then tap on the Plus button and select the contacts you want.
You can otherwise create a contacts group by opening the iCloud web version instead of using the iPhone. Here, click on the Plus button, which you’ll find at the bottom of the screen, then click on New Group and type in a name for the group. You can then drag and drop contacts into the group and sync it across all of your Apple devices.
Once you’ve done creating priority groups, head to Settings and enable Do Not Disturb. You can do this by toggling the switch or via Scheduled which automatically turns on and off the mode at the same time every day.
Calls from blocked contacts will still appear in the Notification Center but the phone won’t ring or vibrate, hence the screen won’t light up when a call or message comes.
Android
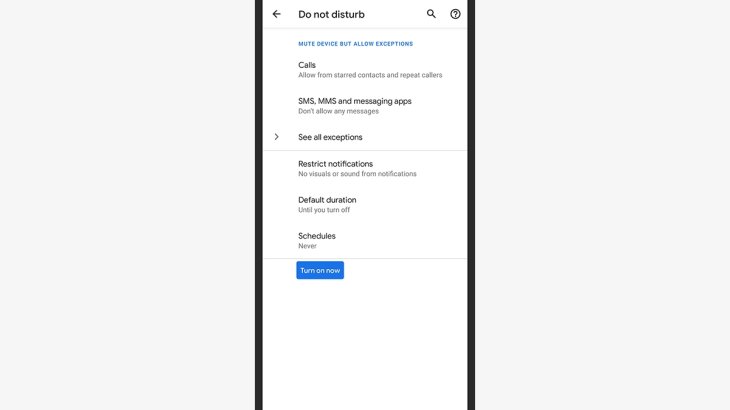
On an Android device, visit Settings, tap on Sound > Do Not Disturb > Turn on now and you will manually enable the mode. You can also turn to the Schedules option to set up when the Do Not Disturb mode is on and off.
Next, tap on Calls > Allow calls > From starred contacts only > Starred contacts > Add starred contacts to filter out people that you want to keep getting calls from. For messages, tap on SMS, SMS and messaging apps then select From starred contacts only.
You can also change the settings to match certain schedules like some contacts can interrupt you during meals while others may interrupt you while you work. To do this, head to Do Not Disturb > Schedules and tap on the cog icon that’s next to a schedule. Now, tap Do Not Disturb behavior then tap on the cog icon located next to Create custom settings for this schedule.
On Android, you even have the option to make text and call notifications from the blocked list appear, such as waking up the screen, showing up as dots, etc. For these settings, open the menu in Do Not Disturb, tap on Restrict notifications. But keep in mind that texts and calls from blocked contacts won’t make your phone ring or vibrate regardless of the settings you use.
Android allows you to have one exception group only but its schedule is more flexible than that on iOS.
Featured Stories

How To - Aug 03, 2023
What is the Yo-Yo test in Indian Cricket?

How To - Jul 10, 2023
Top 7 Stats Sites Every Cricket Fan Must Know

How To - Apr 27, 2023
How much does it cost to start an online casino in 2023

Review - Oct 17, 2022
Betting on Sports Events in the Fairplay App

How To - Oct 07, 2022
How to Run a Turnkey Casino Business in 2022?

Mobile - Aug 25, 2022
Beginners' Guide for Online Gambling in India 2022

Review - Jul 26, 2022
Roisea Crypto Exchange: Review from Experts

Review - Jul 15, 2022
WHY BETTING SIGNUP OFFERS ARE IMPORTANT FOR NEW GAMBLERS

Review - Jul 06, 2022
Fairplay club in India

Mobile - Jul 05, 2022
Comments
Sort by Newest | Popular